Win11怎么用键盘控制音量 win11系统用键盘控制音量的步骤
更新时间:2022-11-02 10:55:53作者:huige
通常我们要对电脑音量进行调整的时候,都会鼠标点击任务栏右下角的音量图标来调整,其实还有更简单的方法,就是使用键盘来控制音量,那么Win11怎么用键盘控制音量呢?针对这个问题,本文这就给大家讲述一下win11系统用键盘控制音量的步骤。
操作方法:
1、首先,在桌面空白处,点击右键,在打开的菜单项中,选择新建快捷方式;
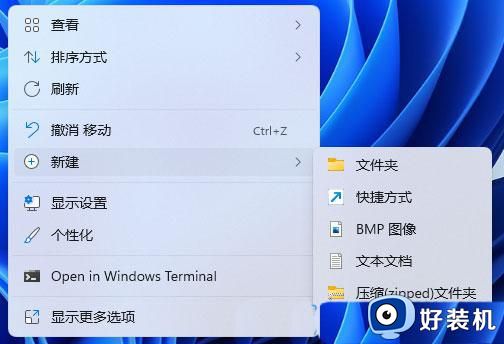
2、弹出创建快捷方式窗口,请键入对象的位置下。输入以下内容:%windir%System32SndVol.exe -f 49825268
单击下一步继续。
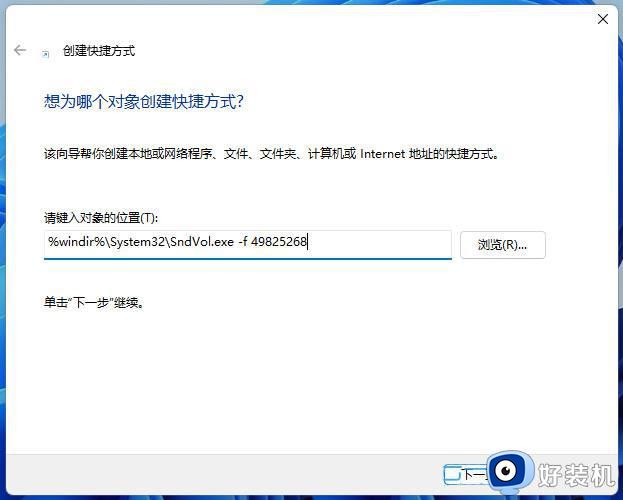
3、键入该快捷方式的名称(系统默认会填入SndVol),再单击完成创建快捷方式;
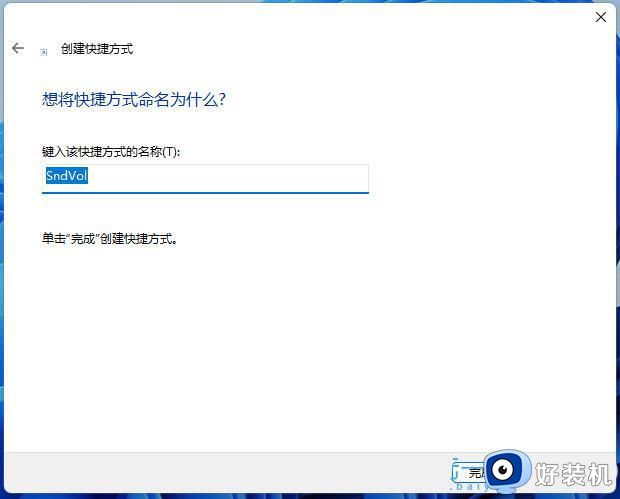
4、找到刚创建,名称为SndVol的快捷方式,然后点击右键,在打开的菜单项中,选择属性;
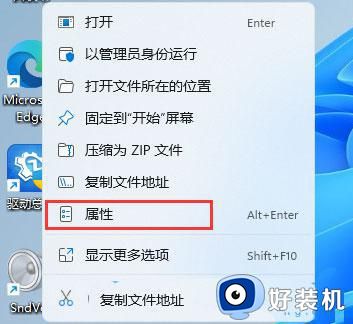
5、SndVol 属性窗口,在快捷键位置,按下想要使用的声音调节快捷键,并保存;
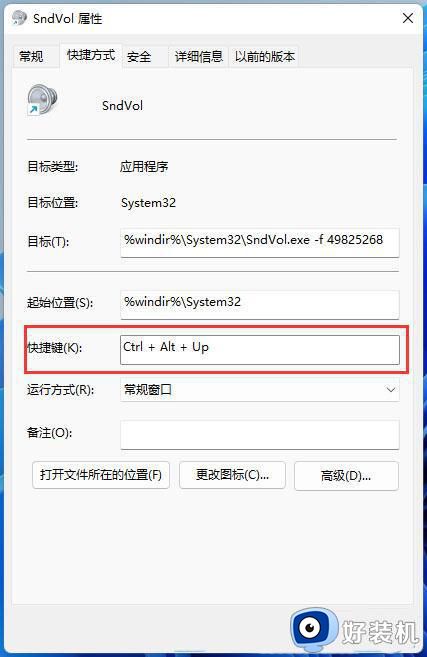
6、保存完成后,按下设置的快捷键,即可调节音量;
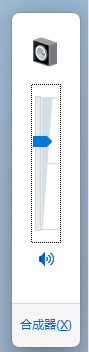
当然我们也可以设置其他的快捷键比如:Ctrl+Alt+Q
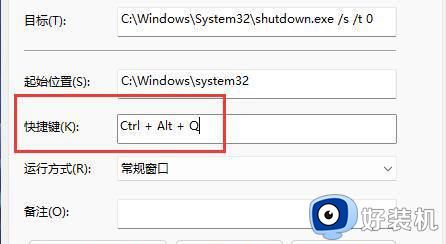
保存完成后,按下设置的快捷键,再使用“上下方向键”即可调节音量。
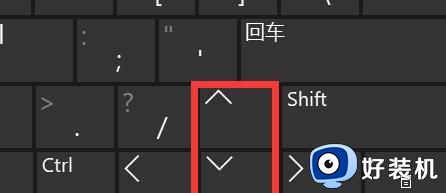
笔记本设置
1、笔记本只要同时按下“Fn+声音键”即可调节声音。
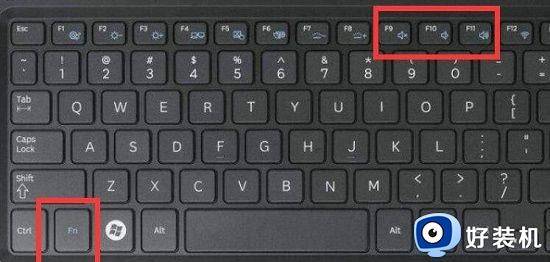
通过上面的方法操作之后,win11系统就可以用键盘控制音量了,是不是很简单呢,喜欢的用户们可以学习上面的方法来操作吧。
Win11怎么用键盘控制音量 win11系统用键盘控制音量的步骤相关教程
- win11音量控制打不开怎么办 win11音量控制没反应修复方法
- win11打开控制面板的步骤 win11怎么开启控制面板界面
- 怎样关闭win11语音识别 win11彻底关闭语音识别功能的方法
- win11左键点音量没反应怎么办 win11音量左键点不开修复方法
- win11触摸键盘如何开启 win11触摸键盘开启方法详解
- nvidia控制面板不见了怎么办win11 win11右键无nvidia控制面板怎么解决
- win11控制面板如何打开 win11控制面板在哪里打开快捷键
- win11音量快捷键是什么 win11使用快捷键调声音的方法
- win11音量调节竖向改横向的方法 win11音量键怎么设置成横向
- win11玩游戏键盘老是打字怎么办 win11玩游戏按键盘就打字怎么解决
- windows11搜索栏不能正常使用怎么回事 windows11搜索栏无法使用如何处理
- windows11怎么设置显示网速?win11显示实时网速的方法
- win11系统怎样提升下载速度 win11系统提升下载速度两种解决方法
- win11鼠标不受控制乱跳怎么回事 win11鼠标不受控制乱跳原因和解决方法
- 电脑麦克风权限怎么打开win11 win11系统麦克风权限在哪设置
- win11正式版绕过tmp2.0安装教程 win11如何绕过tpm2.0升级
win11教程推荐
- 1 win11任务栏图标全部显示的方法 win11任务栏怎么显示全部图标
- 2 win11病毒和威胁防护打不开怎么回事 win11病毒和威胁防护开不了如何解决
- 3 win11找不到支持windowshello人脸的摄像头怎么解决
- 4 windows11怎么退出微软账户 win11如何退出Microsoft账户
- 5 win11自带输入法怎么打特殊符号 win11微软输入法的特殊符号在哪里
- 6 win11自动禁用输入法怎么办 win11已禁用输入法解决方法
- 7 win11自动开关机在哪里设置 win11计算机定时开关机设置方法
- 8 win11怎么隐藏输入法状态栏 win11如何隐藏输入法图标
- 9 windows11怎么改中文 windows11如何设置中文
- 10 win11重置未进行任何更改怎么办 win11重置提示未进行任何更改解决方法
