下载了win10镜像文件怎么安装 win10镜像文件安装教程
更新时间:2023-03-29 10:54:38作者:huige
仍然有很多用户都喜欢安装win10系统来使用,安装的方式有很多种,比如可以直接更新或者下载镜像来进行安装,只是有些用户在下载了win10镜像文件之后却不知要怎么安装,如果你也有一样的疑问,那不妨就跟着小编一起来学习一下win10镜像文件安装教程吧。
方法如下:
1.首先我们右键点击解压下载好的“Windows10.iso”系统镜像文件。
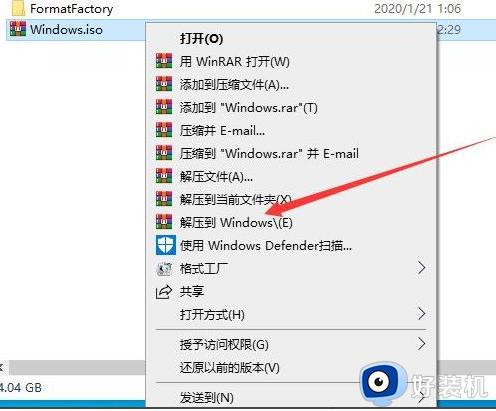
2.然后打开解压出的”Windows10“文件夹。
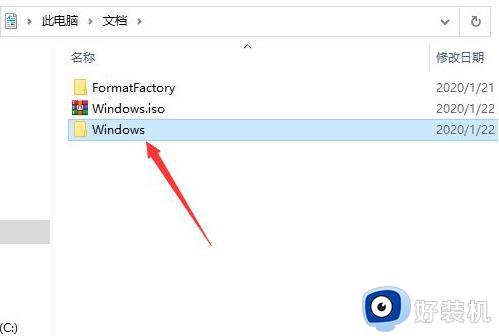
3.在文件夹中,双击运行”setup.exe“应用程序。
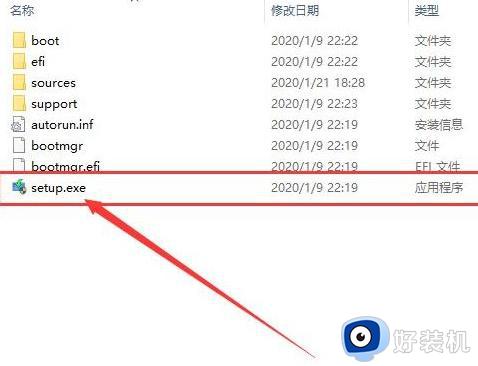
4.在弹出的安装界面中,我们点击”更改Windows安装程序下载更新的方式“。
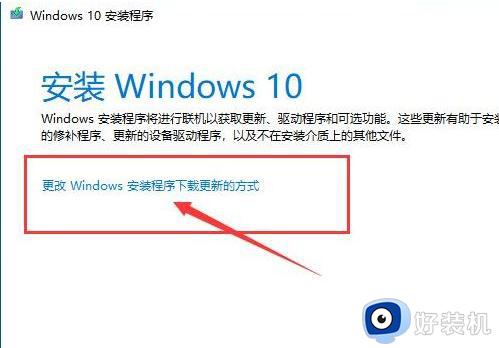
5.接着选择”不是现在“选项,点击”下一步“按钮。
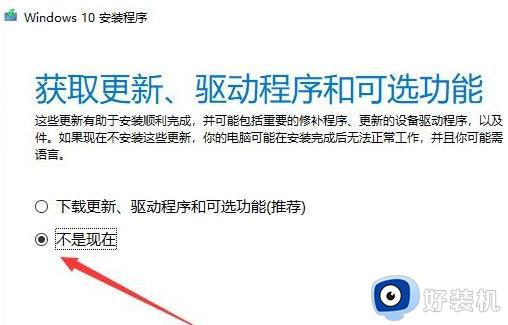
6.此时等待软件检测电脑兼容性。
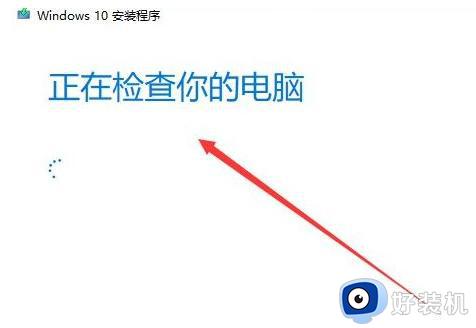
7.我们在弹出的许可选项中,点击”接受“即可。
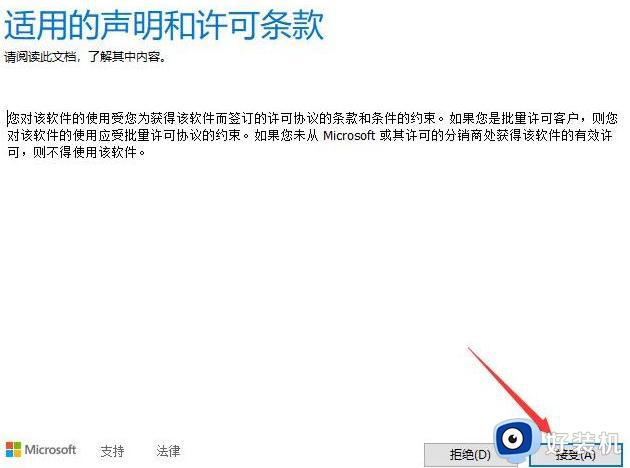
8.点击”下一步“按钮。
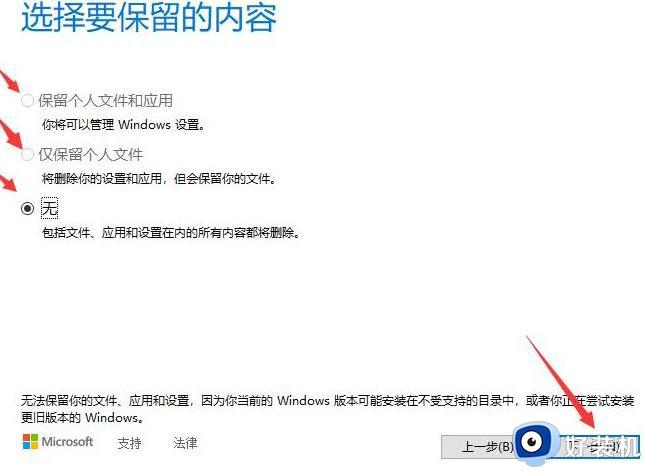
9.之后在弹出的选框中,点击”是“。
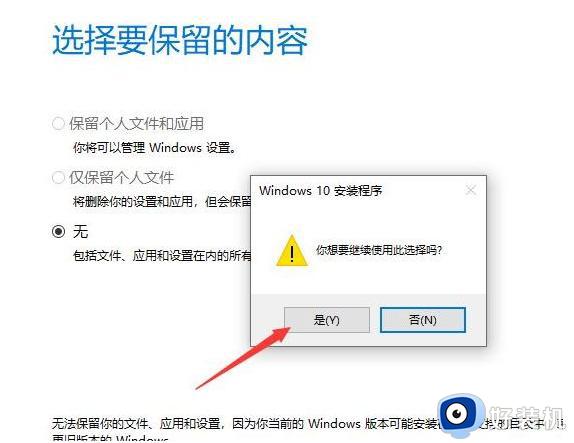
10.此时我们耐心等待软件进行安装准备工作。
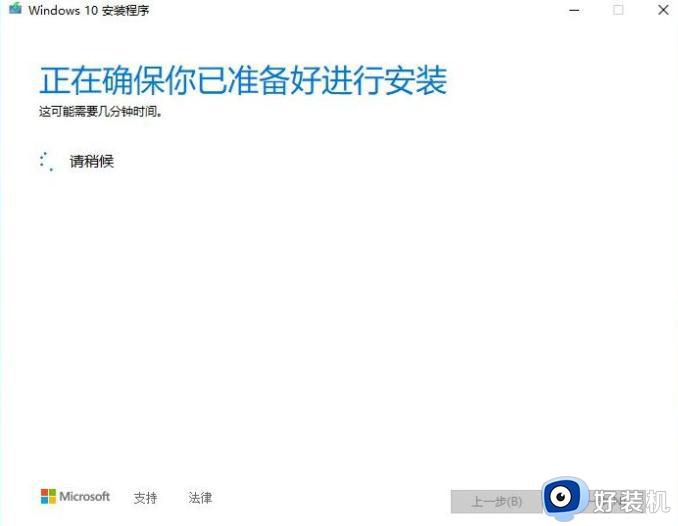
11.当准备工作完成后,点击”安装“按钮。
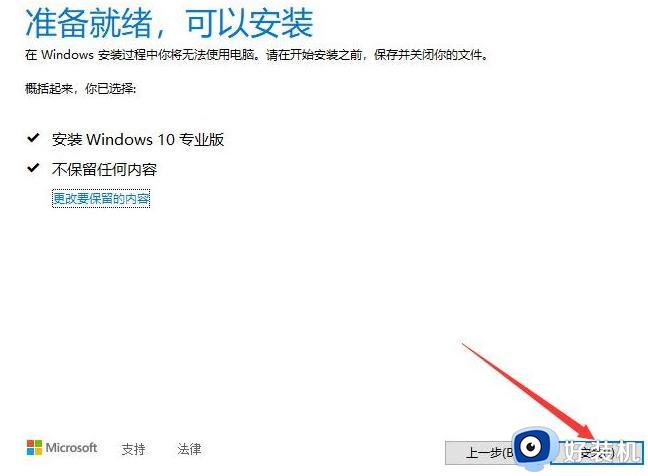
12.最后等待电脑自动重启,部署安装Windows系统就完成啦。

上述给大家讲解的就是下载了win10镜像文件怎么安装的详细内容,大家可以学习上述方法步骤来进行安装吧。
下载了win10镜像文件怎么安装 win10镜像文件安装教程相关教程
- 如何在win10系统安装iso镜像文件 win10安装iso镜像文件的简单方法
- 镜相文件安装win10的步骤 win10系统iso镜像文件怎样安装
- windows10镜像文件下载不动怎么办 windows10镜像文件下载太慢解决方法
- 如何下载win10原版镜像文件 win10原版镜像文件的下载方法
- win10 1909正式版iso镜像下载地址 原版win10 19H2微软官方iso镜像下载
- 下载的win10iso文件怎么安装 下载好win10 iso文件后如何安装
- win10电脑蓝牙驱动怎么安装 win10系统安装蓝牙驱动教程
- 怎样在微软官网下载win10正版系统镜像 哪里能下载正版win10系统
- win10 20h2正式版iso镜像下载 windows10版本20h2安装包官方下载地址
- 如何在win10上安装flash player win10安装flashplayer插件详细步骤
- win10经典模式怎么切换 win10切换经典模式的步骤
- win10经常死机是什么原因 win10频繁死机的解决教程
- win10经常蓝屏收集错误信息怎么办 win10电脑一直收集错误信息重启的解决教程
- win10经常卡住一会又好了怎么办 win10间歇性卡顿现象如何处理
- win10设置锁屏时间在哪里 win10如何设置锁屏界面时间
- win10电脑调不了亮度怎么办 电脑系统win10调不了亮度修复方法
win10教程推荐
- 1 win10删除文件需要管理员权限怎么办 win10删掉文件需要管理员权限处理方法
- 2 彻底关闭win10病毒和威胁防护的步骤 win10如何关闭病毒和威胁防护
- 3 win10进入桌面后鼠标一直转圈怎么回事 win10进桌面一直转圈怎么解决
- 4 win10桌面快捷图标出现白纸怎么回事 win10桌面快捷方式图标变成白板如何处理
- 5 win10计算器打不开怎么办 如何解决win10系统无法打开计算器
- 6 win10共享文件夹怎么在另一个电脑查看 win10共享文件夹另外一台电脑如何找到
- 7 win10关闭每次打开应用的通知设置方法 如何关闭win10每次点开软件都提醒
- 8 win10实时保护关不掉怎么办 win10实时保护关闭不了如何解决
- 9 win10把硬盘识别成移动硬盘怎么办 win10硬盘变成可移动设备处理方法
- 10 win10电脑拷贝记录怎么查 win10如何查看拷贝记录
