win10打印机双面打印怎么设置 win10打印机怎样打印正反两面
更新时间:2023-12-08 10:51:00作者:mei
通常情况下,打印机打印文件都是单面的,为了节约纸张和保护环境,双面打印也成为一种趋势。新手用户不清楚win10系统打印机怎样打印正反两面,其实只要简单步骤设置即可,下面来介绍让win10打印机实现双面打印的方法,感兴趣的快来学习。
推荐:win10旗舰版系统
1、点击开始—设置。
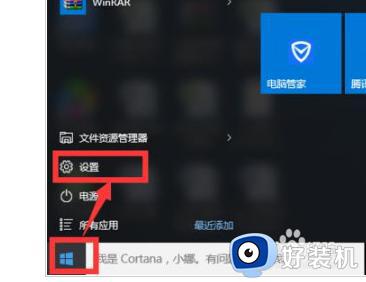
2、点击设备。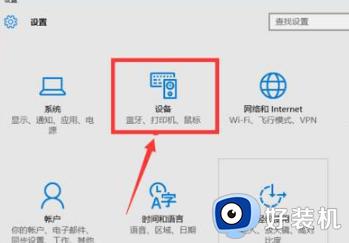
3、点击已连接设备—设备和打印机。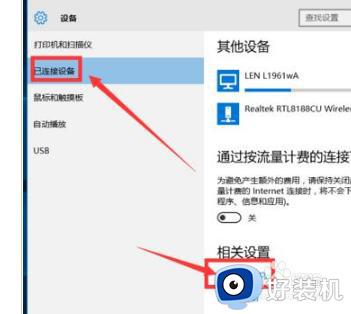
4、找到需要设置的打印机。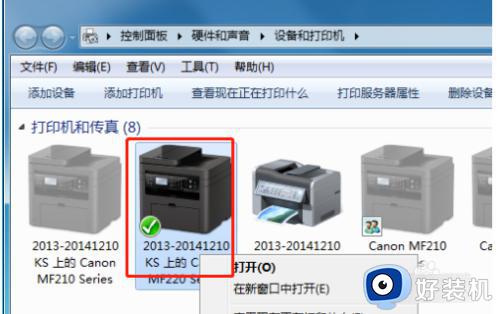
5、在选定的打印机图标上右击打印机属性,打开打印机属性面板。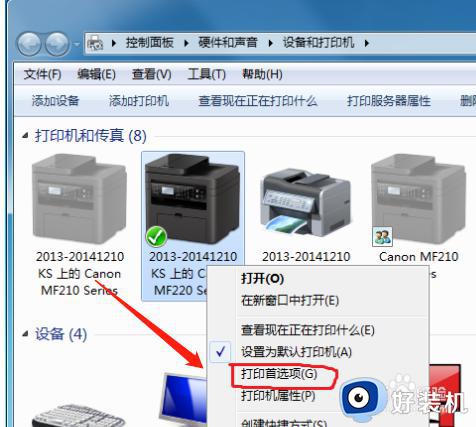
6、在打开的面板中选择配置选项卡,在双面打印前的方框里打上对勾。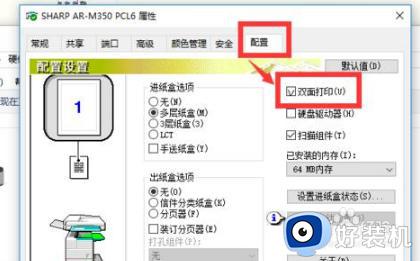
7、双面打印选项是可以选择的,点击确定即可完成。
打印机实现双面打印可以有效地减少纸张的使用量和浪费,在设置过程中,大家也要根据自己打印机实际情况进行操作。
win10打印机双面打印怎么设置 win10打印机怎样打印正反两面相关教程
- word2010 双面打印win10怎么设置 win10 word2010 双面打印设置方法
- 京瓷2010在win10下无法双面打印如何处理
- win10打印机未指定设备怎么办 win10打印机显示未指定设备解决方案
- win10 由于打印机的当前设置有问题,windos无法打印如何解决
- win10的打印机怎么共享给win7 win10打印机共享win7设置方法
- win10打印文件总提示正在打印怎么回事 win10打印文件总提示正在打印解决方案
- win10打印服务怎么设置启动 win10如何开启打印机服务
- win10win7共享打印机设置教程 win7和win10共享打印机怎么设置
- win10怎么彻底删除打印机 win10删除打印机删不掉的解决方法
- win10 打印机设置在哪里 win10系统设置打印机的步骤
- 如何扩大win10系统C盘空间 win10系统扩大C盘空间的方法
- win10文件夹状态显示红叉怎么回事 win10电脑文件夹状态红色叉子如何处理
- win10怎样开启qq浏览器夜间模式 win10开启qq浏览器夜间模式的方法
- win10硬盘读取速度慢如何解决 win10硬盘读取速度慢的解决方法
- win10桌面图标有蓝色双箭头怎么回事 win10桌面图标有蓝色双箭头的解决方法
- win10磁盘上有小人图标怎么去除 win10磁盘上有小人图标的解决方法
win10教程推荐
- 1 win10开机检测硬盘怎么关闭?win10开机检查磁盘怎么取消
- 2 win10开机后一直闪屏刷新怎么回事?win10开机桌面无限刷新闪屏的修复方法
- 3 win10打开此电脑提示找不到应用程序怎么解决
- 4 win10开机不自动连wifi怎么办 win10开机不会自动连接wifi的解决教程
- 5 win10电脑鼠标卡顿1秒又正常怎么办 win10鼠标间歇性卡顿一两秒修复方法
- 6 win10安装软件弹出提示怎么关 win10安装软件弹出的那个对话框如何关掉
- 7 win10一键休眠快捷键是什么 win10电脑怎么一键按休眠模式
- 8 win10防火墙需要使用新应用以打开如何解决
- 9 win10win键被锁了怎么回事 win10的win键被锁定如何解决
- 10 win10卡住点鼠标有嘟嘟声怎么办?win10电脑鼠标点击发出嘟嘟的声音如何解决
