win10修改字体大小的方法 windows10如何调整字体大小
电脑中的字体大小都是默认设置好的,但是我们也可以根据自己的需求来进行修改,可是有很多windows10系统用户并不知道如何调整字体大小,其实方法有好多种,可以通过系统、显示设置等进行调整,本文这就给大家介绍一下win10修改字体大小的方法。
方法如下:
1、点击设置
在电脑左下角开始选项中点击进入设置界面。

2、点击系统
点击进入系统选项。
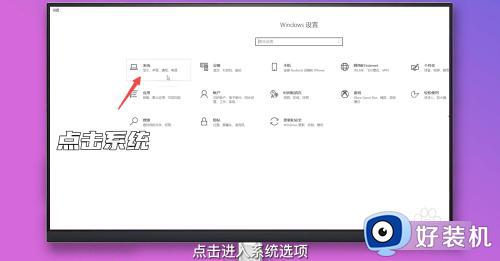
3、点击缩放与布局
点击缩放与布局下方的选项,切换字体大小即可。
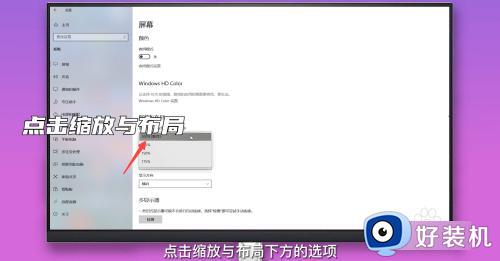
方法二、
1、点击显示设置
鼠标右键点击桌面空白处展开选项,点击进入显示设置。
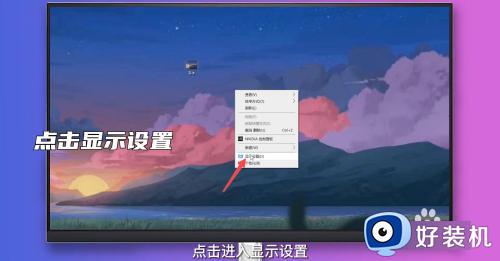
2、点击缩放与布局
点击缩放与布局下方的选项,展开选项。
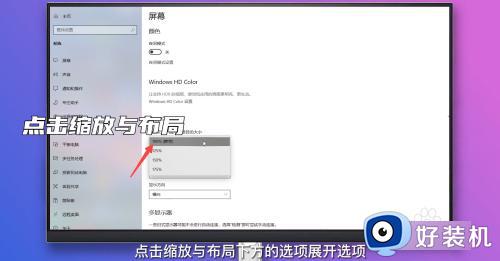
3、选择字体大小
选择字体文本百分比点击即可。
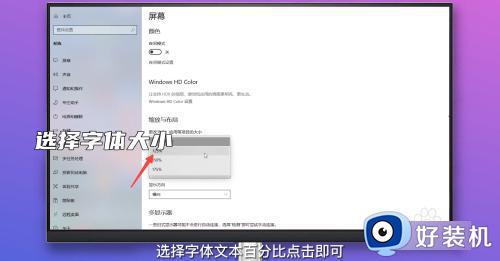
方法三、
1、点击打开设置
在此电脑中点击上方的打开设置选项。

2、点击系统
点击进入系统选项。
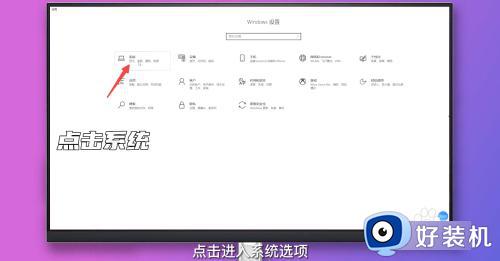
3、点击高级缩放设置
点击缩放与布局下的高级缩放设置。
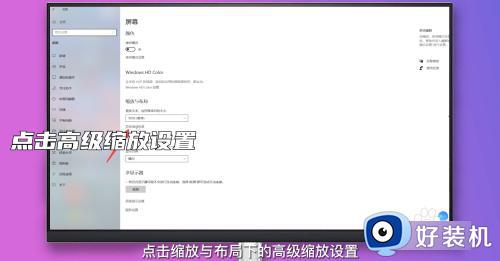
4、输入缩放大小区间
在输入框中输入缩放大小区间,点击应用即可。

方法四、
1、点击设置
在电脑左下角开始选项中点击进入设置界面。

2、点击个性化
点击进入个性化选项。
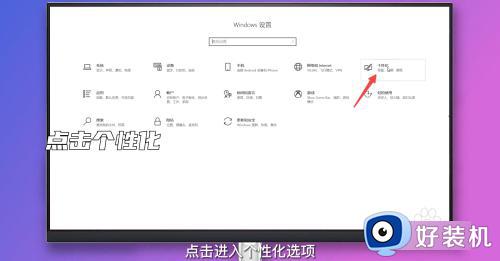
3、选择字体
在左侧分类中选择字体点击进入。
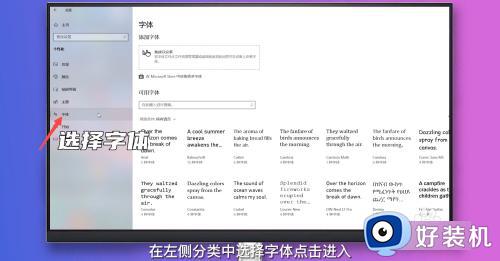
4、点击字体
点击进入某一字体,拖动更改字体大小即可。
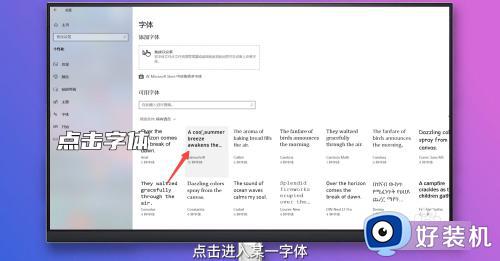
方法五、
1、点击个性化
鼠标右键点击桌面空白处展开选项,点击进入个性化。
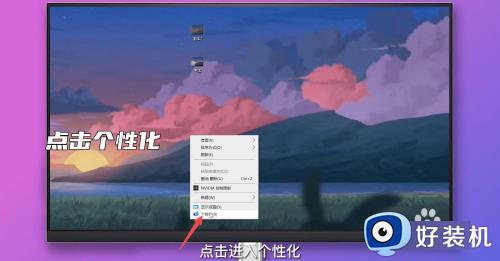
2、选择字体
在左侧分类中选择字体点击进入。
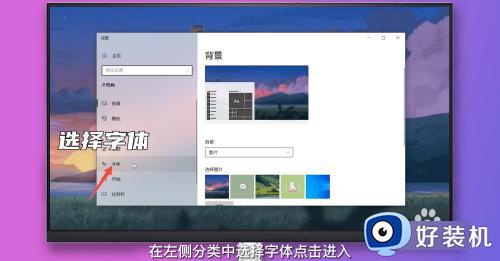
3、点击字体
点击进入某一字体,拖动更改字体大小即可。
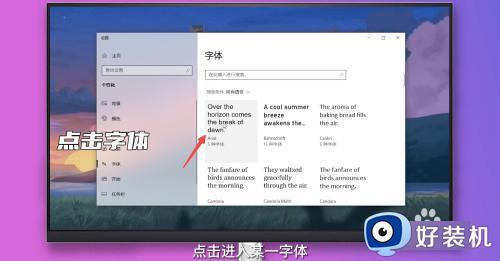
以上给大家介绍的就是windows10调整字体大小的详细方法,大家不妨可以参考上述方法步骤来进行调整,希望可以帮助到大家。
win10修改字体大小的方法 windows10如何调整字体大小相关教程
- windows10如何改字体大小 win10电脑调整字体大小的具体方法
- windows10如何改字体大小 windows10怎么更改字体大小
- 在哪修改windows10字体大小 windows10更改字体大小的四种方法
- windows10字体大小怎么设置 windows10如何设置字体大小
- windows10电脑字体大小怎么设置 win10如何调整屏幕字体大小
- win10更改全局字体大小设置步骤 win10设置字体如何统一调整大小
- Win10PS界面字体太小如何修改 Win10调整PS界面字体大小的方法
- 修改win10便签字体大小的方法 win10便签字体大小怎么调
- win10系统字体的具体修改教程 如何设置win10系统字体
- win10更改系统字体大小在哪设置 win10系统如何修改系统字体大小
- win10局域网共享磁盘的方法?win10如何局域网共享磁盘
- win10局域网打印机无法连接怎么回事 win10局域网打印机连接不上如何解决
- win10excel一直闪退什么原因 win10excel总闪退原因和解决方法
- win10菜单字体大小怎么调 win10如何调整菜单字体大小
- win10不支持显卡驱动怎么办 win10显卡不能安装驱动安装处理方法
- win10不能休眠模式怎么办 win10无法休眠的解决方法
win10教程推荐
- 1 win10不支持显卡驱动怎么办 win10显卡不能安装驱动安装处理方法
- 2 win10右下角天气怎么关 win10删除电脑右下角天气显示的方法
- 3 win10删除文件需要管理员权限怎么办 win10删掉文件需要管理员权限处理方法
- 4 彻底关闭win10病毒和威胁防护的步骤 win10如何关闭病毒和威胁防护
- 5 win10进入桌面后鼠标一直转圈怎么回事 win10进桌面一直转圈怎么解决
- 6 win10桌面快捷图标出现白纸怎么回事 win10桌面快捷方式图标变成白板如何处理
- 7 win10计算器打不开怎么办 如何解决win10系统无法打开计算器
- 8 win10共享文件夹怎么在另一个电脑查看 win10共享文件夹另外一台电脑如何找到
- 9 win10关闭每次打开应用的通知设置方法 如何关闭win10每次点开软件都提醒
- 10 win10实时保护关不掉怎么办 win10实时保护关闭不了如何解决
