win10电脑莫名自动安装软件怎么办 win10电脑无缘无故自动安装软件处理方法
更新时间:2024-01-30 10:51:46作者:xinxin
每次在启动win10中文版电脑之后,很多用户都能够看到桌面上无缘无故自动安装软件的情况,而这些无用的软件也总是会占用win10电脑的内存空间,因此需要及时将其进行卸载从而保证用户的体验,对此win10电脑莫名自动安装软件怎么办呢?今天小编就来教大家win10电脑无缘无故自动安装软件处理方法。
具体方法如下:
1、按“Windows+R”打开运行窗口,输入regedit,点击确定。
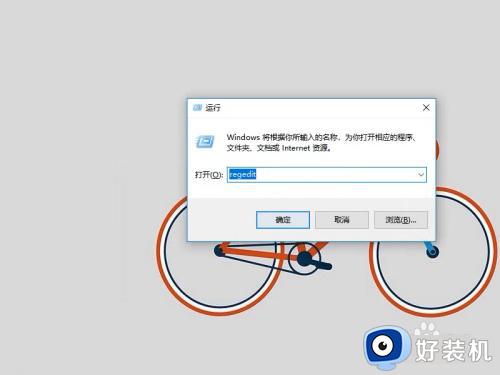
2、路径栏输入HKEY_LOCAL_MACHINE\SOFTWARE\Policies\Microsoft\Windows,按回车键。
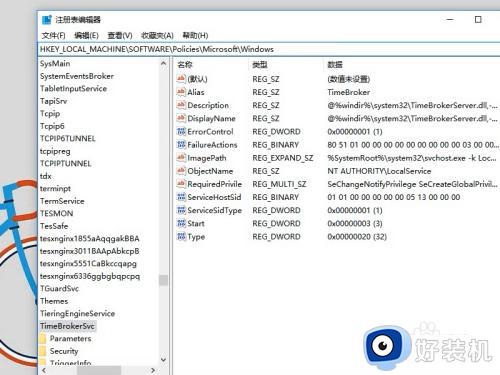
3、右键该项,新建名为CloudContent的子项。
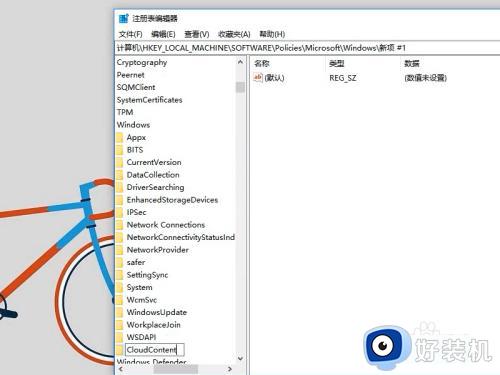
4、在右侧新建DWORD(32位)值。
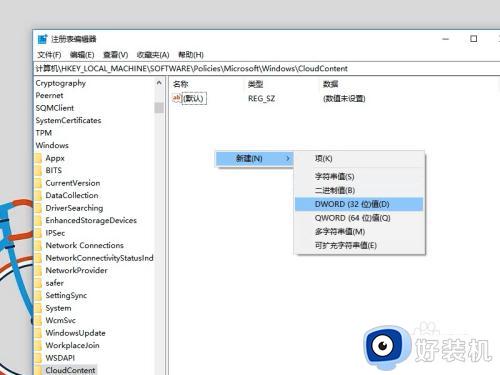
5、命名为DisableWindowsConsumerFeatures。
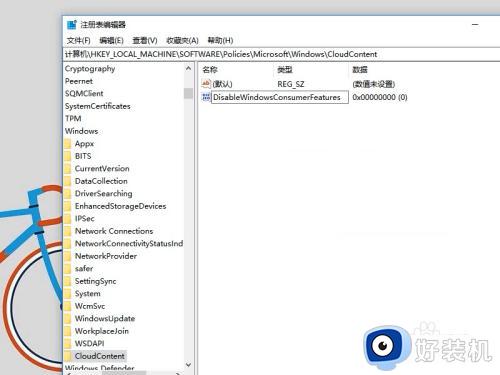
6、数值数据设置为1,点击确定。
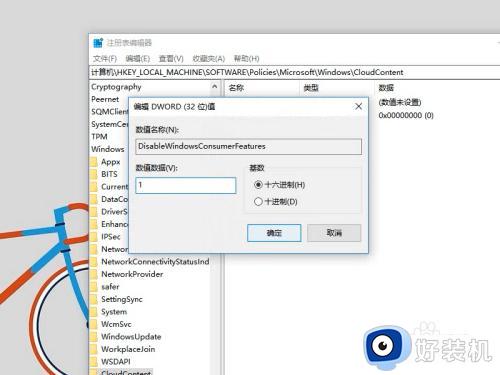
上述就是小编告诉大家的win10电脑无缘无故自动安装软件处理方法了,碰到同样情况的朋友们赶紧参照小编的方法来处理吧,希望本文能够对大家有所帮助。
win10电脑莫名自动安装软件怎么办 win10电脑无缘无故自动安装软件处理方法相关教程
- win10为什么会自动安装软件 win10总自动安装软件原因和解决方法
- 如何防止win10电脑自动安装垃圾软件
- w10电脑怎么杜绝流氓软件安装 w10怎样设置不装流氓软件
- win10电脑自动安装垃圾软件怎么办 win10老是自动下载安装垃圾软件解决方法
- win10 .net framework 3.5无法安装怎么办 win10.net framework 3.5安装不了处理方法
- win10装软件要管理员怎样设置 win10怎么设置软件安装权限
- win10打印机安装好驱动后无法打印文件怎么解决
- win10安装.net3.5报错怎么办 win10无法安装net3.5如何解决
- w10安装不了软件怎么办 win10无法安装软件的处理办法
- win10彻底删除流氓软件详细步骤 win10怎么彻底删除流氓软件
- win10怎么打开已禁用输入法图标 win10打开已禁用输入法图标的方法
- win10系统无法移动DOLBY Access错误代码0x80073d0d如何处理
- 如何解决win10系统下重置失败问题 win10系统下重置失败的解决方法
- win10更新KB4532693后桌面清空的解决方法
- win10打开录音机闪退怎么办 win10录音机打开后闪退解决方法
- 电脑密码在哪里设置win10 win10设置开机密码的步骤
win10教程推荐
- 1 win10不能更新系统怎么办 win10电脑不能更新系统修复方法
- 2 win10不支持显卡驱动怎么办 win10显卡不能安装驱动安装处理方法
- 3 win10右下角天气怎么关 win10删除电脑右下角天气显示的方法
- 4 win10删除文件需要管理员权限怎么办 win10删掉文件需要管理员权限处理方法
- 5 彻底关闭win10病毒和威胁防护的步骤 win10如何关闭病毒和威胁防护
- 6 win10进入桌面后鼠标一直转圈怎么回事 win10进桌面一直转圈怎么解决
- 7 win10桌面快捷图标出现白纸怎么回事 win10桌面快捷方式图标变成白板如何处理
- 8 win10计算器打不开怎么办 如何解决win10系统无法打开计算器
- 9 win10共享文件夹怎么在另一个电脑查看 win10共享文件夹另外一台电脑如何找到
- 10 win10关闭每次打开应用的通知设置方法 如何关闭win10每次点开软件都提醒
