电脑图片反色怎么调 电脑图片反色处理方法
更新时间:2024-02-01 17:38:44作者:run
近日有用户在电脑上浏览一些图片的时候,在打开图片后却发现图片出现反色的情况,今天小编教大家电脑图片反色怎么调,操作很简单,大家跟着我的方法来操作吧。
解决方法:
1.先点下【win10】左下方图标,如图。
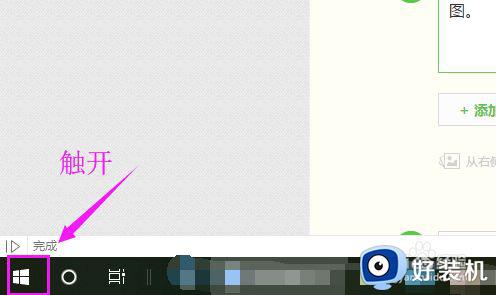
2.单击开弹窗中的这个【设置】,如图。
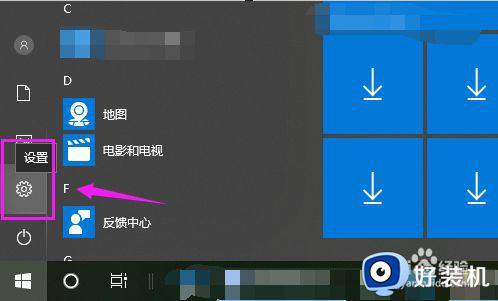
3.紧接着就是这个【轻松使用】轻轻触开,如图。
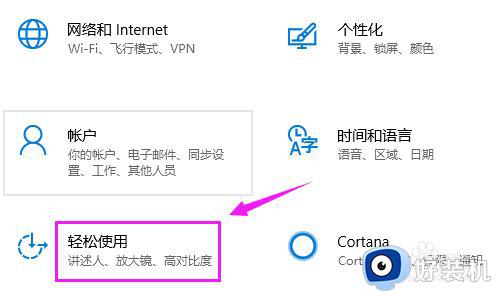
4.【轻松使用】轻轻触开后,继续触开【放大镜】,如图。
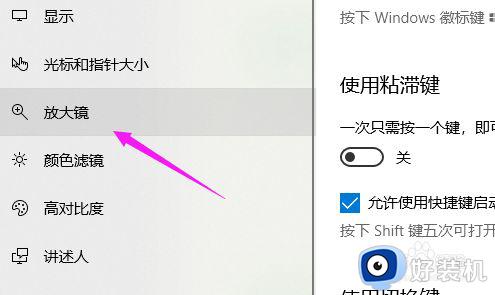
5.【放大镜】里,【反色】就没启动开,如图。
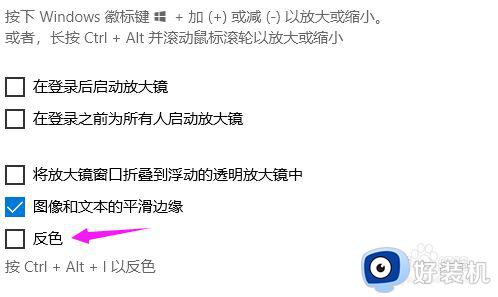
6.我们就要简单的启动开这个【反色】功能,如图。
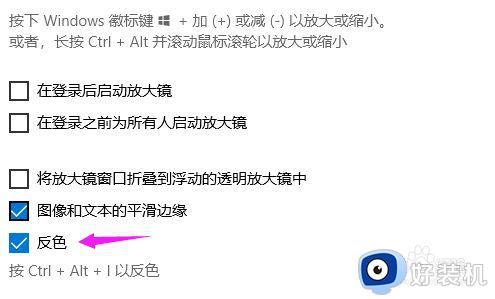
以上就是关于电脑图片反色处理方法的全部内容,碰到同样情况的朋友们赶紧参照小编的方法来处理吧,希望能够对大家有所帮助。
电脑图片反色怎么调 电脑图片反色处理方法相关教程
- 电脑图片怎么反色处理 电脑图片反色处理方法
- 怎么用画图更改照片底色 画图工具更改照片背景颜色方法
- ps换底色换成白色怎么换 ps将图片背景改为白底方法
- ps把白色背景改为透明怎么操作 ps怎么把图片的白色背景去掉变成透明
- 打印图片怎么打印彩色 打印彩色图片的步骤
- 电脑微信无法发送图片怎么办 电脑微信发不出去图片如何处理
- 电脑微信图片发出去就消失了怎么办 电脑微信图片发出去没反应如何处理
- cdr2019颜色栏不见了怎么办 cdr2019颜色栏不见了解决方法
- cad打印彩色怎么改成黑白 cad彩色图如何打成黑白图
- ps钢笔工具怎么填充颜色 ps如何用钢笔填充颜色
- 360每日精选怎么关 360关闭每日精选的步骤
- windows update 80072efe无法更新什么情况 windowsupdate更新错误80072ee2如何解决
- 百度网盘隐藏空间密码怎么改 百度网盘隐藏空间密码的修改步骤
- 傲游浏览器摄像头怎样禁用 傲游浏览器禁用摄像头的步骤
- 魔兽官方对战平台进不去游戏怎么回事 魔兽官方对战平台进不了游戏如何处理
- 数字键盘变成上下左右键了怎么办 数字键变成上下左右键如何解决
电脑常见问题推荐
- 1 魔兽官方对战平台进不去游戏怎么回事 魔兽官方对战平台进不了游戏如何处理
- 2 网络和internet设置没有wifi怎么办 电脑网络与internet设置里面没有wifi如何解决
- 3 任务栏右下角图标怎么合并 电脑任务栏右边图标如何合并
- 4 windows如何退出微软账号 电脑windows怎么退出微软账户
- 5 windows如何测试端口是否开放 windows怎样测试端口是否开放
- 6 cad标注字体大小怎么调整 cad标注字体大小在哪里修改
- 7 vscode设置字体大小怎么设置 vscode调整字体大小的方法
- 8 windows如何修改文件的修改日期 windows如何更改文件修改日期
- 9 xml格式怎么转换excel 如何将xml文件转化为excel
- 10 每次打开word2007都要配置进度怎么办 word2007每次打开都要配置进度如何处理
