windows10连接不上wifi如何修复 win10连接不了wifi怎么办
我们在使用win10电脑的时候难免会遇到电脑的一些功能出现问题的情况,有些用户就发现自己的win10电脑突然无法连接wifi了,想要修复却不知道win10连接不了wifi怎么办,今天小编就给大家带来windows10连接不上wifi如何修复,操作很简单,大家跟着我的方法来操作吧。
推荐下载:win10 32位系统
方法如下:
方法一、重启无线网络连接
1、首先右键单击桌面右下角的无线WIFI图标,单击“打开网络和Internet设置”,然后点击“更改适配器选项”
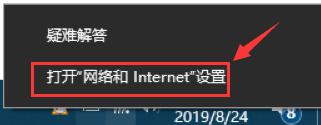
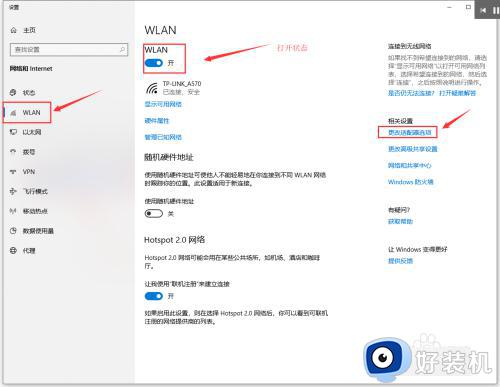
2、在打开的网络连接界面中,找到无线连接“WLAN”,右键单击,并选择“禁用”,然后会看到WLAN会变成灰色,说明已被禁用。最后我们来重启它,右键单击它,选择“启用”,这样一来,无线网络就会重新获取IP地址,可以等个几秒钟,看看是否能连接正常。
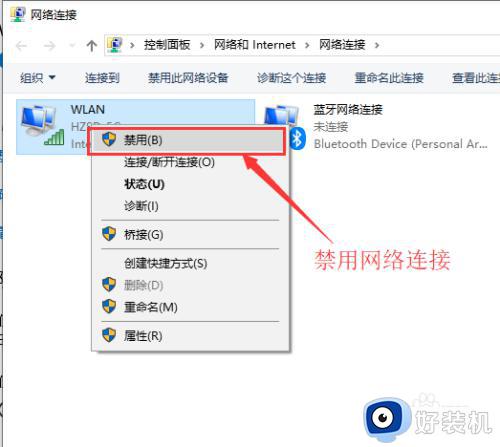
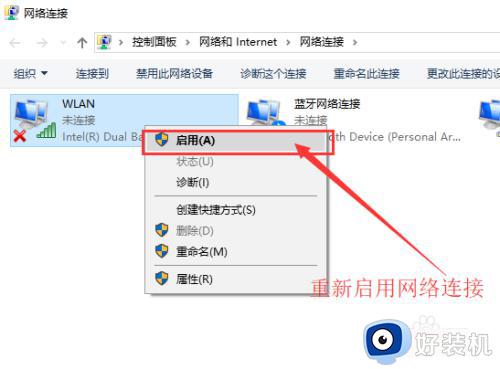
3、如果叹号还存在,且还是无法连接网络上网,那么可以试一下“诊断”功能。在打开的网络连接界面中,找到无线连接“WLAN”,右键单击,并选择“诊断”,当诊断完毕,可以通过尝试修复网络连接。
如果等修复完成,还不行,那可以判断是无线路由器出现了问题,请查看步骤二。
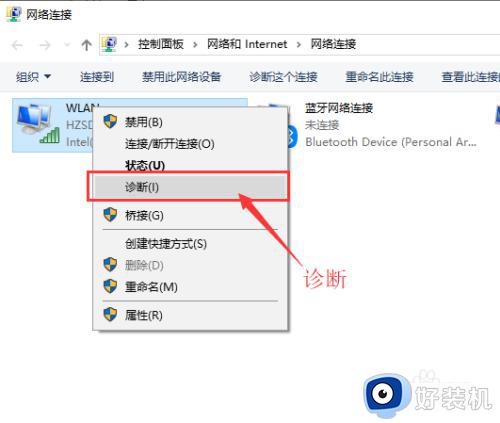
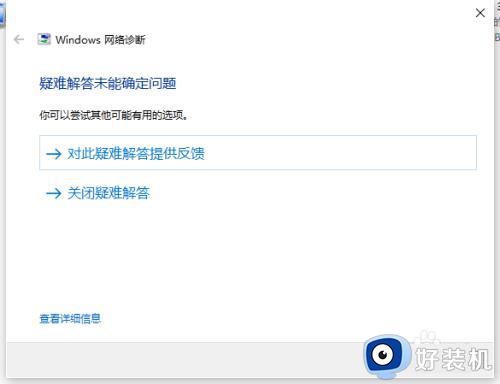
方法二、无线路由器重置
1、无线网络出现叹号或者无法连接第二种原因也有可能是路由器开机太久,数据量太大,从而造成路由器不堪重负宕机造成的。我们可以通过重启路由器来解决这个问题。
无线路由重启:可以直接给无线路由器断电,然后重新上电,这样无线路由就会重启,重启之后无线路由就会自动重新连接网络。
这个过程要耐心等待几分钟。然后查看电脑无线网络连接感叹号是否消失,如果还有叹号,请看下一步骤。

2、后台登录路由器查看拨号是否正常
网络有连接不上的另外的原因也有可能是宽带到期,拨号不正常,导致无法上网。
要登录后台管理,首先要知道无线路由器的管理IP地址及账户密码,管理IP地址和密码可以重无线路由器背面查看。
如果之前更改了管理IP地址,则可以通过以下方式获取:左键单击桌面右下角无线网络图标---单击已连接的无线网络下面的“属性”-----在打开的对话框中找到“IP分配”----IPV4 DNS服务器地址。这个地址就是路由器的管理地址。

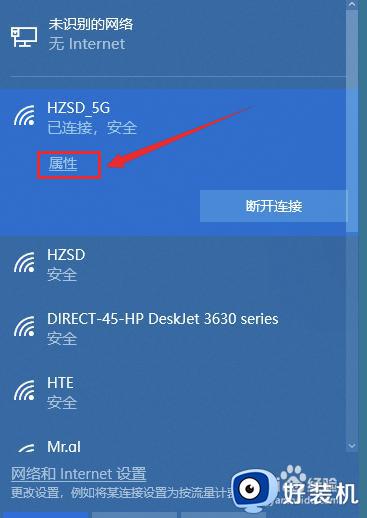
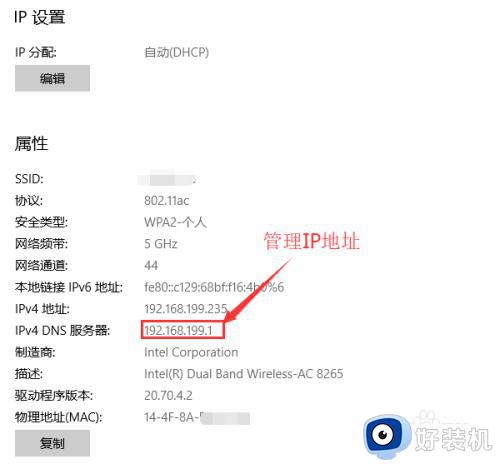
3、打开浏览器,输入管理IP地址,回车,进入登录界面,输入账号和密码,进入无线路由管理界面。
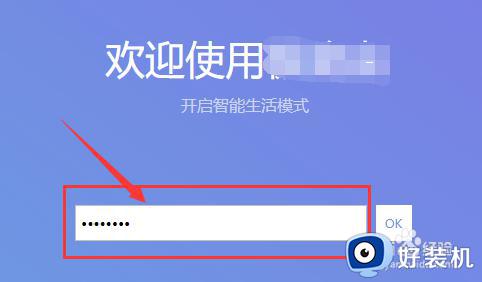
4、在管理界面首页查看当前路由的连接状态,如果显示是在线,说明无线路由工作正常,如果显示的是离线,说明宽带到期,或者线路故障,需要联系运营商保障进行检修。
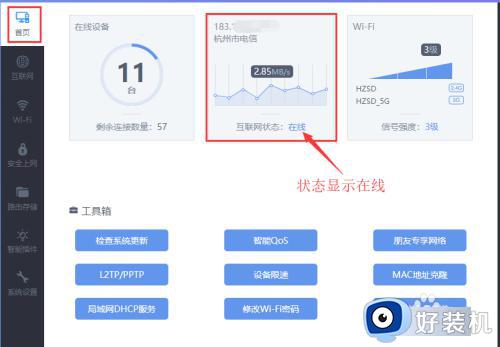
5、在路由管理界面中,可以试着检查一下拨号的账号和密码是否正确,可以手动填写账号和密码,试着重新拨号,看看是否能成功,如果还是不行,那就是宽带到期或者线路故障。
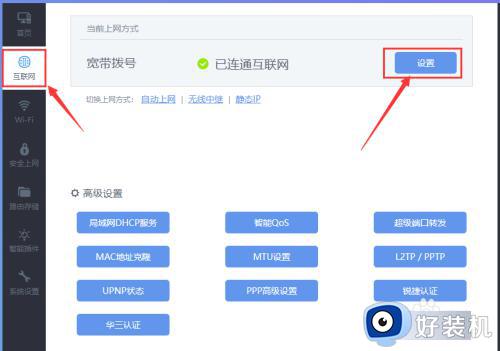
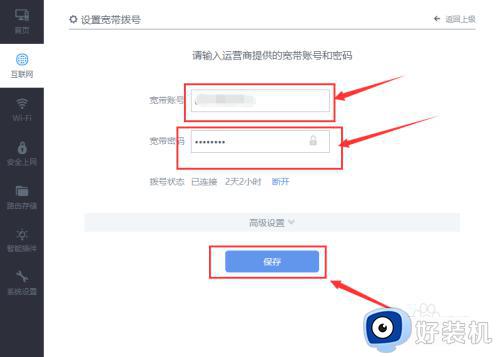
以上就是windows10连接不上wifi如何修复的全部内容,如果有遇到这种情况,那么你就可以根据小编的操作来进行解决,非常的简单快速,一步到位。
windows10连接不上wifi如何修复 win10连接不了wifi怎么办相关教程
- windows10连接不上wifi怎么解决 win10无法连接wifi的修复方法
- windows10不显示wifi网络连接怎么办 win10的wifi功能不见了该如何修复
- win10电脑连不上wifi但手机可以怎么回事 win10连接不上wifi手机可以连上如何解决
- windows10怎样连接网络 windows10如何连接网络上网
- win10 中文 wif连不上怎么回事 win10连接不上被隐藏的中文wifi如何修复
- windows10连接wifi网络的操作方法 win10该如何连接wifi
- win10的wifi功能不见了怎么回事 win10的wifi连接功能不见了如何修复
- windows10连接wifi网络的方法 win10怎么调出wifi连接
- win10电脑连接wifi成功但上不了网怎么办 win10连上wifi但是无法上网修复方案
- windows10专业版怎么连接wifi win10专业版连接wifi的操作方法
- win10右下角天气怎么关 win10删除电脑右下角天气显示的方法
- win10怎样关闭管理员账户 win10关闭管理员账户的详细方法
- win10系统如何退出S模式 win10系统快速退出S模式的方法
- win10c盘故障转储如何解决 win10c盘故障转储的解决方法
- win10电脑连接不可用有红叉什么原因 win10电脑连接不可用有红叉原因和解决方法
- win10怎样修改磁贴颜色 win10修改磁贴颜色的方法教程
win10教程推荐
- 1 win10右下角天气怎么关 win10删除电脑右下角天气显示的方法
- 2 win10删除文件需要管理员权限怎么办 win10删掉文件需要管理员权限处理方法
- 3 彻底关闭win10病毒和威胁防护的步骤 win10如何关闭病毒和威胁防护
- 4 win10进入桌面后鼠标一直转圈怎么回事 win10进桌面一直转圈怎么解决
- 5 win10桌面快捷图标出现白纸怎么回事 win10桌面快捷方式图标变成白板如何处理
- 6 win10计算器打不开怎么办 如何解决win10系统无法打开计算器
- 7 win10共享文件夹怎么在另一个电脑查看 win10共享文件夹另外一台电脑如何找到
- 8 win10关闭每次打开应用的通知设置方法 如何关闭win10每次点开软件都提醒
- 9 win10实时保护关不掉怎么办 win10实时保护关闭不了如何解决
- 10 win10把硬盘识别成移动硬盘怎么办 win10硬盘变成可移动设备处理方法
