win10电脑麦克风没声音怎么设置 win10电脑麦克风说话没声音怎么解决
我们在使用win10电脑的时候可能会需要用到电脑的麦克风功能,有些用户就在使用win10电脑的时候发现电脑的麦克风总是会出现没声音的情况,那么win10电脑麦克风说话没声音怎么解决呢?今天小编就给大家带来win10电脑麦克风没声音怎么设置,操作很简单,大家跟着我的方法来操作吧。
推荐下载:雨林木风win10旗舰版
方法如下:
方法一:
1、右击一下我的电脑,打开“管理”,查看“设备管理器”中“音频输入和输出”下有没有正确识别到你的耳麦。
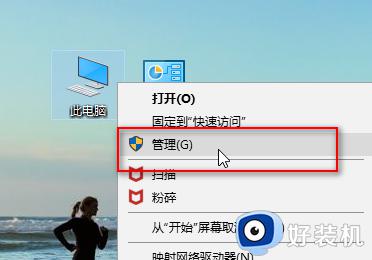
2、可以打开设备管理器窗口后,插拔一下你的二级/耳麦。查看“音频输入和输出”下是否能正确识别到你的设备。
如果不能正确识别,应该检查设备连接线有没有问题,或者重新安装一下音频驱动。
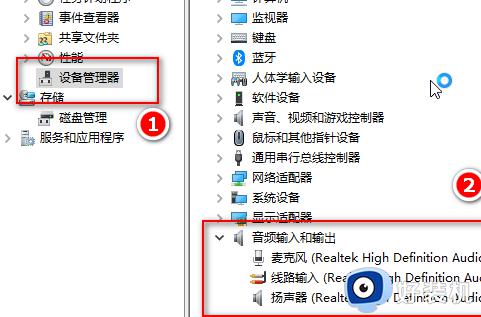
方法二:
1、点击开始菜单图标,打开设置,找到“隐私”下的“麦克风”,确保麦克风设置已经打开了。
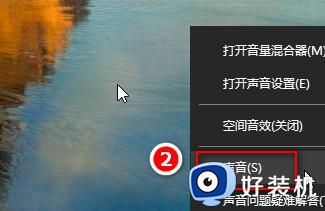
2、在桌面右下角找到声音图标,右键一下,点击“声音”。
如果桌面上没有声音图标,可以打开控制面板,找到“硬件和声音”,接着点击“管理音频设备”。
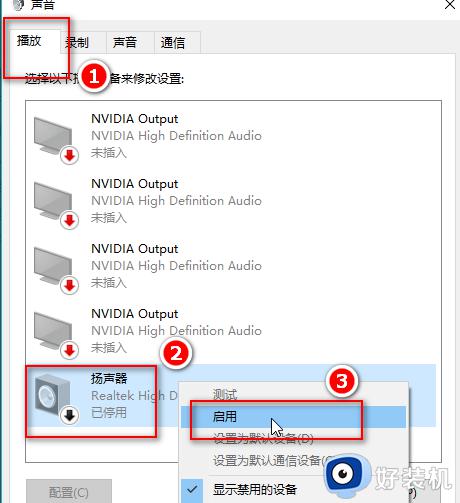
3、在“播放”选项卡下,点击“扬声器”,
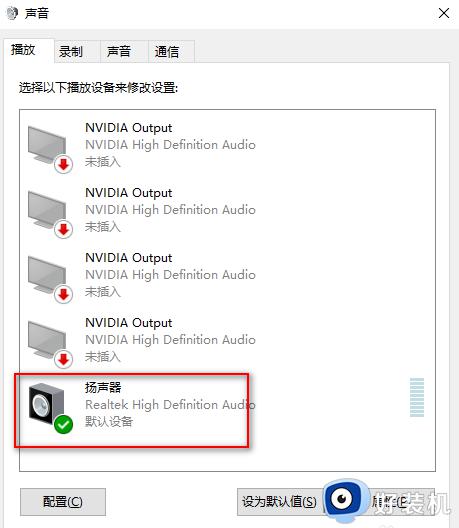
4、右键一下,选择“启用”,这样就可以用耳麦听到声音了。
5、在“录制”选项卡下,点击“麦克风”,右键一下,选择“设置为默认设备”和“设置为默认通信设备”。
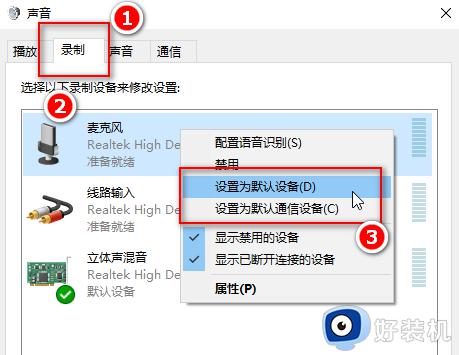
然后点击麦克风属性,根据需要调整一下。
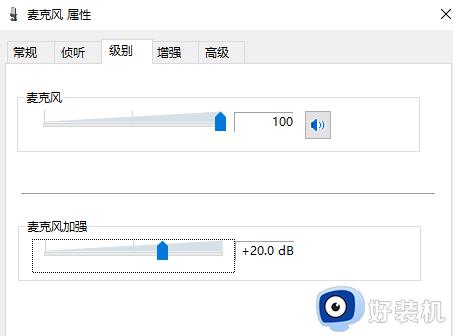
6、点击“立体声混音”,右键一下,选择“禁用”。
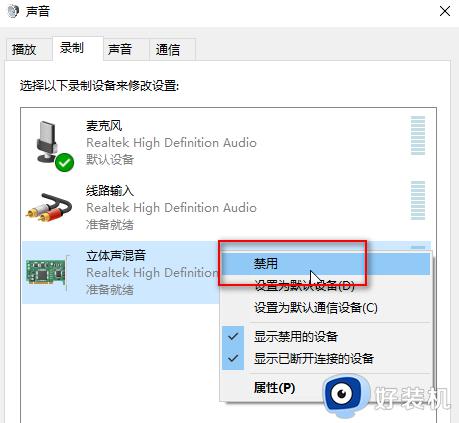
7、最后我们对着耳麦发出一点声音,就会看到麦克风处有反应,最后点击“确定”。这样,你既可以正常听到声音,又可以录音啦。
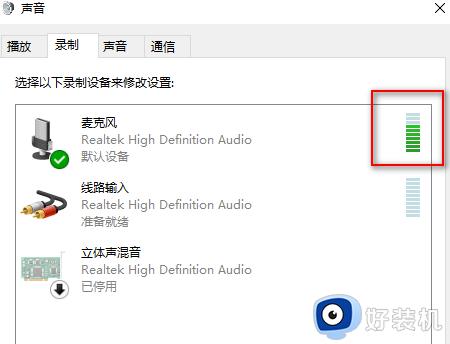
以上就是win10电脑麦克风没声音怎么设置的全部内容,如果有遇到这种情况,那么你就可以根据小编的操作来进行解决,非常的简单快速,一步到位。
win10电脑麦克风没声音怎么设置 win10电脑麦克风说话没声音怎么解决相关教程
- win10耳机麦克风没声音怎么办 win10用耳机麦克风没有声音修复方法
- win10电脑外接麦克风没声音怎么办 win10插上麦克风听不到声音修复方法
- Win10电脑麦克风没有声音怎么调整 Win10电脑麦克风没有声音如何设置
- 为什么win10麦克风测试没有声音 win10麦克风没声音怎么设置
- win10测试麦克风声音很小怎么办 win10电脑麦克风声音小处理方法
- win10耳机麦克风声音小怎么办 win10耳机麦克风说话声音小如何解决
- window10麦克风输出不了声音怎么办 window10麦克风没声音修复方法
- win10笔记本麦克风没声音为什么 win10麦克风没声音如何修复
- win10麦克风没声音什么情况 win10麦克风没声音原因和解决方案
- win10电脑耳机麦克风没声音怎么设置 win10耳机麦克风没声音的解决方法
- win10右下角天气怎么关 win10删除电脑右下角天气显示的方法
- win10怎样关闭管理员账户 win10关闭管理员账户的详细方法
- win10系统如何退出S模式 win10系统快速退出S模式的方法
- win10c盘故障转储如何解决 win10c盘故障转储的解决方法
- win10电脑连接不可用有红叉什么原因 win10电脑连接不可用有红叉原因和解决方法
- win10怎样修改磁贴颜色 win10修改磁贴颜色的方法教程
win10教程推荐
- 1 win10右下角天气怎么关 win10删除电脑右下角天气显示的方法
- 2 win10删除文件需要管理员权限怎么办 win10删掉文件需要管理员权限处理方法
- 3 彻底关闭win10病毒和威胁防护的步骤 win10如何关闭病毒和威胁防护
- 4 win10进入桌面后鼠标一直转圈怎么回事 win10进桌面一直转圈怎么解决
- 5 win10桌面快捷图标出现白纸怎么回事 win10桌面快捷方式图标变成白板如何处理
- 6 win10计算器打不开怎么办 如何解决win10系统无法打开计算器
- 7 win10共享文件夹怎么在另一个电脑查看 win10共享文件夹另外一台电脑如何找到
- 8 win10关闭每次打开应用的通知设置方法 如何关闭win10每次点开软件都提醒
- 9 win10实时保护关不掉怎么办 win10实时保护关闭不了如何解决
- 10 win10把硬盘识别成移动硬盘怎么办 win10硬盘变成可移动设备处理方法
