win11怎么调整任务栏位置 win11修改任务栏位置的方法
更新时间:2024-02-01 10:52:04作者:huige
在升级到win11系统之后,会发现界面跟之前对比有发生了很大的变化, 比如任务栏默认是居中位置,但是有很多人用不大习惯,所以就想要调整任务栏位置,可是有部分用户并不知道win11怎么调整任务栏设置,为了帮助到大家,本文这就给大家介绍一下win11修改任务栏位置的方法。
设置改变:
1、点击设置
点击桌面按钮,选择设置选项。
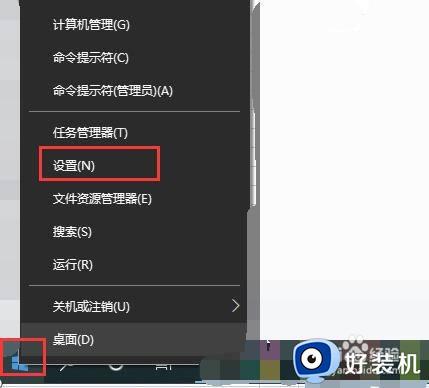
2、点击个性化
在设置里,点击个性化选项。
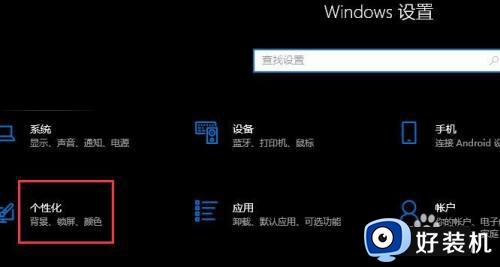
3、编辑任务栏
点击左侧个性化,右侧任务栏,调整任务栏位置。
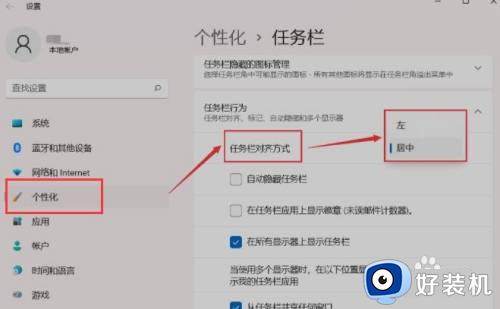
运行窗口调整:
1、打开运行窗口
右键桌面按钮,点击运行,在运行窗口内输入regedit。
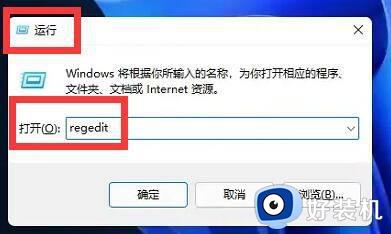
2、打开注册表
点击确定运行窗口,在注册表内找到:HKEY_CURRENT_USERSoftwareMicrosoftWindowsCurrentVersionExplorerStuckRects3。
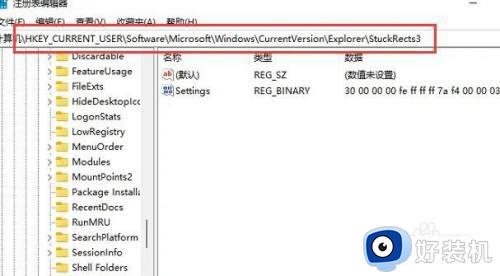
3、点击settings文件
右键点击settings,选项修改。
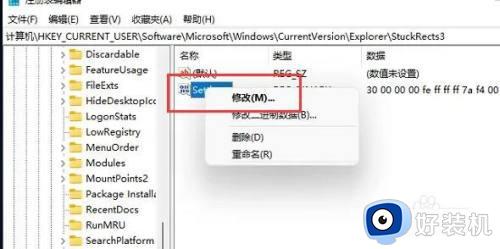
4、修改FE下面数值
点击FE字母下面的数字,按照01任务栏置顶,02任务栏在右,03任务栏在下,04任务栏在左进行修改。
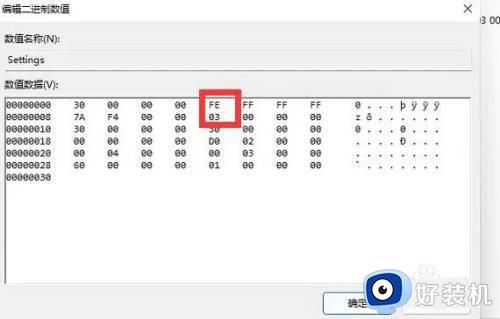
以上给大家介绍的就是win11调整任务栏位置的详细方法,大家有需要的话可以学习上面的方法来进行调整,希望可以帮助到大家。
win11怎么调整任务栏位置 win11修改任务栏位置的方法相关教程
- windows11调整任务栏位置的方法 win11如何修改任务栏位置
- win11任务栏怎么调位置 win11任务栏换位置的步骤
- win11修改任务栏位置怎么设置 win11如何修改任务栏位置
- Win11中任务栏位置无法改变怎么办 win11任务栏位置修改不了如何解决
- win11任务栏如何调整位置 win11如何移动任务栏的位置
- win11任务栏位置无法修改怎么办 win11无法修改任务栏位置解决方法
- win11任务栏调到顶部怎么弄 win11任务栏移动到顶部设置方法
- win11怎么设置任务栏颜色 win11任务栏主题颜色的修改方法
- windows11怎么调小任务栏 windows11怎么设置小任务栏
- win11怎么更改任务栏大小 win11任务栏大小如何调整
- windows11怎么退回win10 win11退回windows10的步骤
- windows11怎么退出微软账户 win11如何退出Microsoft账户
- windows11怎么锁定桌面图标?win11如何锁定电脑桌面图标
- windows11怎么退出管理员账户 win11退出管理员账户步骤
- win11电脑怎样调双声道 win11设置调双声道的方法
- 电脑散热器声音很大怎么办win11 win11电脑风扇太吵了怎么降低噪音
win11教程推荐
- 1 windows11怎么退出微软账户 win11如何退出Microsoft账户
- 2 win11自带输入法怎么打特殊符号 win11微软输入法的特殊符号在哪里
- 3 win11自动禁用输入法怎么办 win11已禁用输入法解决方法
- 4 win11自动开关机在哪里设置 win11计算机定时开关机设置方法
- 5 win11怎么隐藏输入法状态栏 win11如何隐藏输入法图标
- 6 windows11怎么改中文 windows11如何设置中文
- 7 win11重置未进行任何更改怎么办 win11重置提示未进行任何更改解决方法
- 8 win11桌面改win10风格设置方法 win11布局怎么改成win10风格
- 9 win11怎么跳过添加微软账户 win11新系统如何跳过添加账户
- 10 windows11许可证即将过期怎么激活 win11你的Windows许可证即将过期如何解决
