win11桌面崩溃刷新桌面怎么办 win11开机桌面无限刷新闪屏解决方法
许多用户在日常操作win11电脑的时候,也都会习惯性的在桌面上进行鼠标右键刷新操作,从而及时更新电脑的信息,然而有用户在启动win11电脑进入系统之后,却遇到桌面无限刷新闪屏的现象,对此win11桌面崩溃刷新桌面怎么办呢?今天小编就给大家带来win11开机桌面无限刷新闪屏解决方法。
推荐下载:windows11镜像下载
具体方法:
方法一:卸载更新
1、win11桌面一直刷新怎么办呢?首先使用键盘“ ctrl+shift+esc ”组合键打开任务管理器。
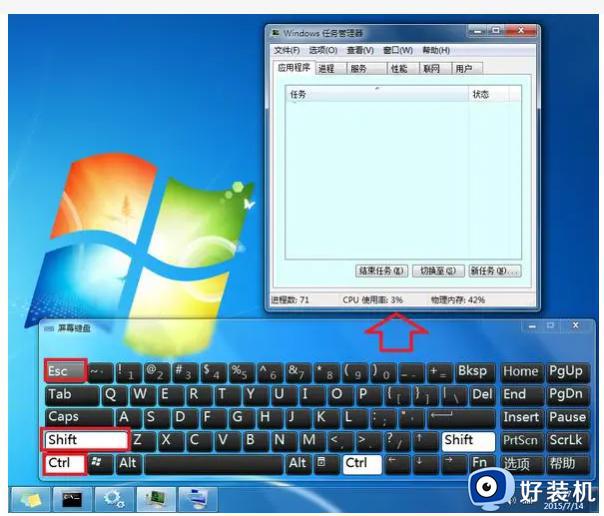
2、点击左上角的“ 文件 ”,选择其中的“ 运行新任务”。
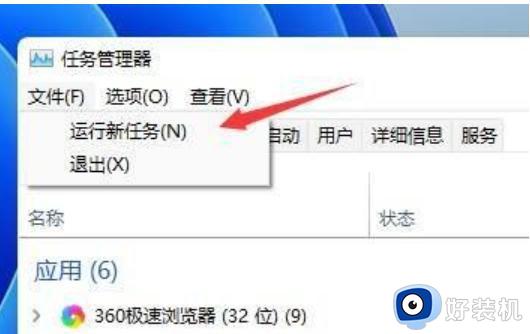
3、勾选“以系统管理权限创建此任务”选项,输入“ ms-settings:wheel ”,“确定”。
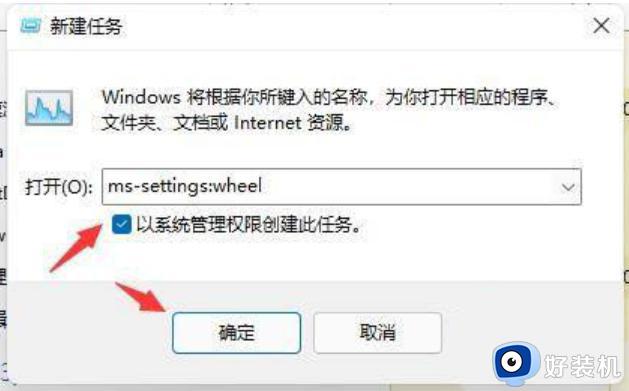
4、windows设置后,左边栏的“ Windows更新 ”选项。
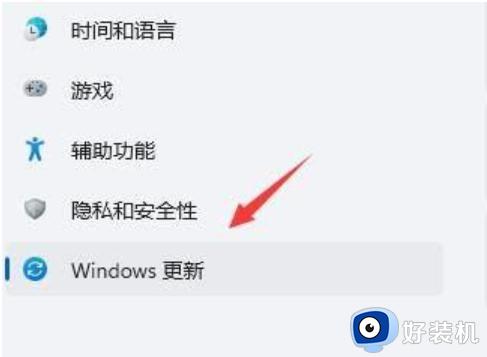
5、在更多选项下方选择“ 更新历史记录 ”。
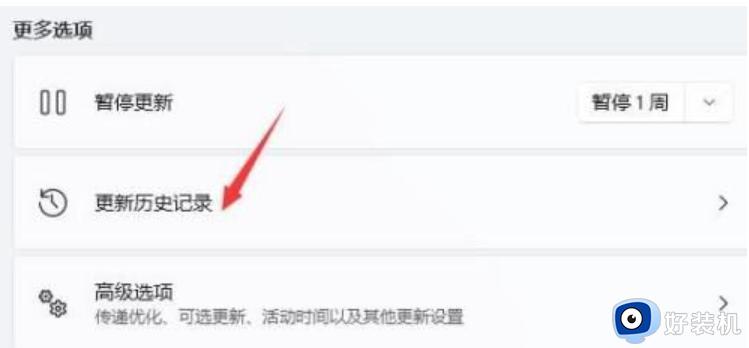
6、点击并进入“ 卸载更新 ”。
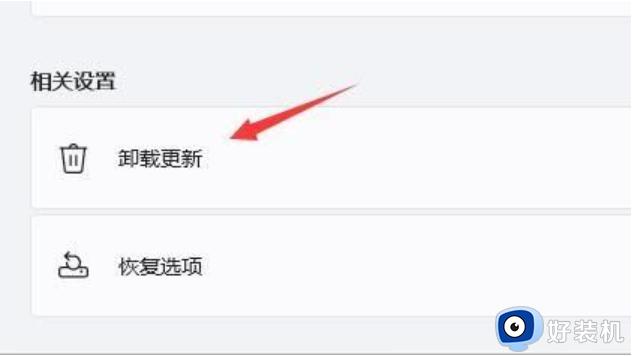
7、最近更新的更新文件,选中它,点击“ 卸载 ”就可以解决不断刷新问题了。
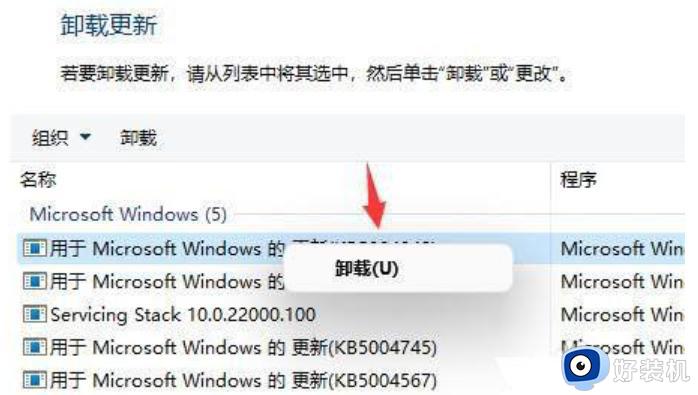
方法二:overlaylcon64.dll”文件出错
1、还有可能是配置文件出现了问题。
2、根据日程来看, 是因为“ overlaylcon64.dll”文件出错 ,只要将它删除即可。
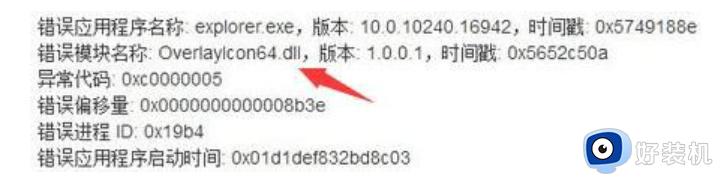
方法三:查找错误日志
1、首先找到屏幕右下方的开始右击一下,选择事件查看器进入。
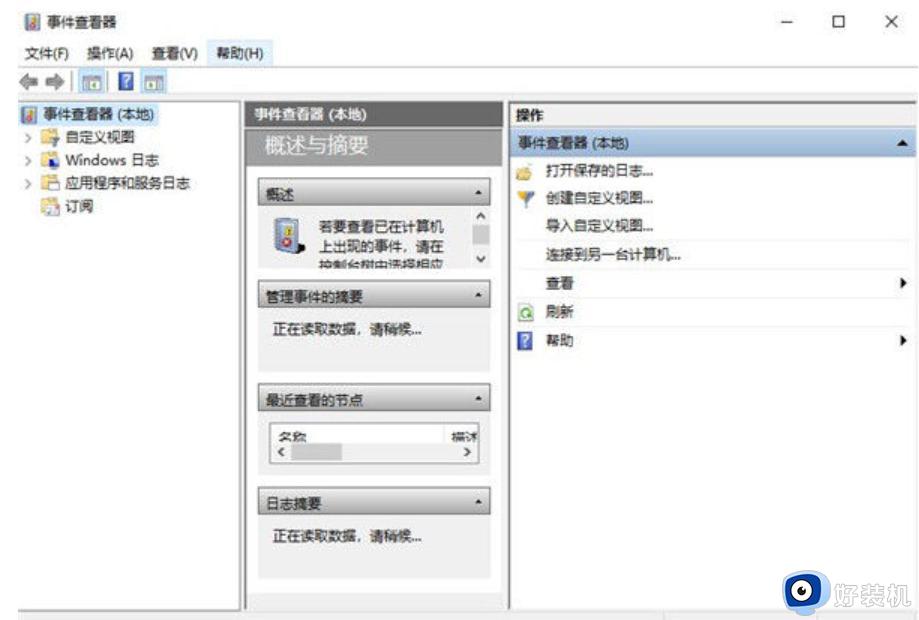
2、查看器的最左边大家可以看到一个 windows日志 ,点击一下可以在右边找到应用程序这个选项。双击进入。
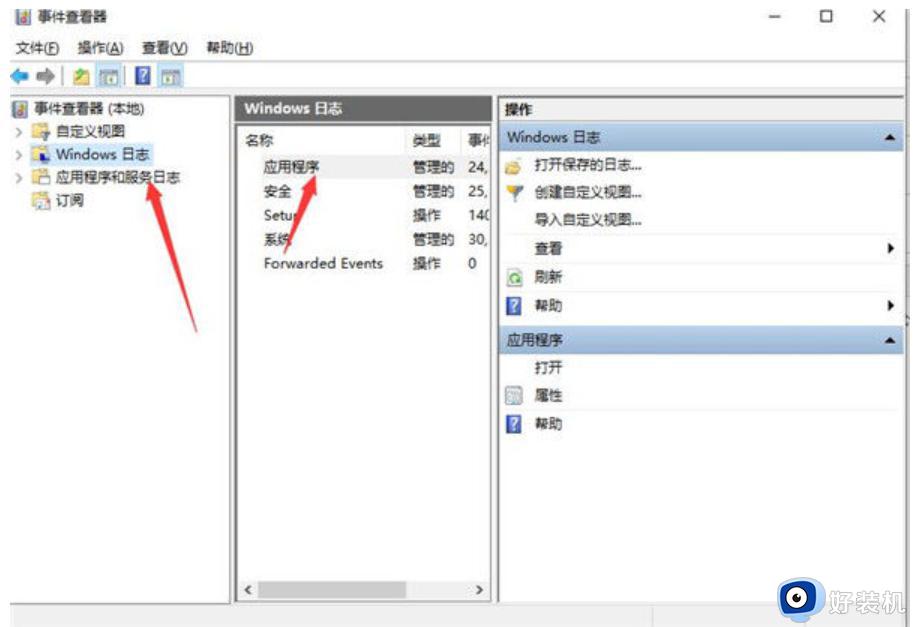
3、大家就能看到一些 错误日志了 ,找到报错的事项然后将其删除即可。
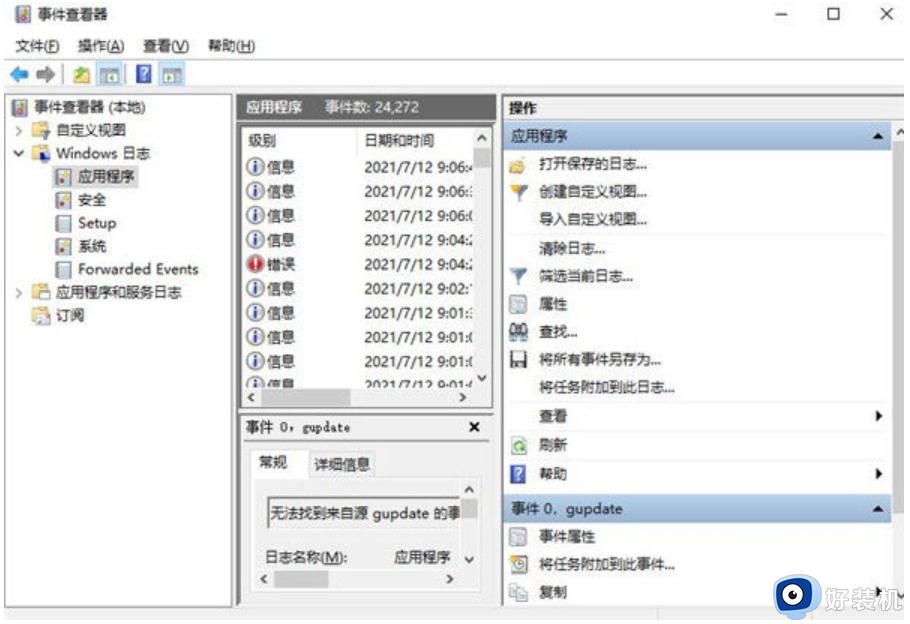
上述就是小编给大家讲解的win11开机桌面无限刷新闪屏解决方法了,有出现这种现象的小伙伴不妨根据小编的方法来解决吧,希望能够对大家有所帮助。
win11桌面崩溃刷新桌面怎么办 win11开机桌面无限刷新闪屏解决方法相关教程
- win11一开机不停刷新闪屏怎么办 win11开机桌面无限刷新闪屏的解决方法
- win11无限刷新桌面怎么办 win11无限刷新闪屏解决方法
- win11桌面一直刷新闪屏无法操作怎么办 win11开机桌面无限刷新闪屏修复方法
- win11自动刷新桌面怎么办 win11开机桌面无限刷新修复方法
- win11一直刷新桌面怎么办 win11桌面不断刷新闪屏修复方法
- win11桌面自动刷新的解决方法 win11桌面一直自动刷新怎么办
- win11电脑不能右键刷新怎么回事 win11电脑桌面无法点出刷新解决方法
- win11桌面自动刷新怎么办 win11桌面老是自己刷新如何解决
- win11开机之后桌面一直自动刷新怎么办 win11桌面不停自动刷新怎么解决
- win11桌面经常自动刷新怎么取消 windows11桌面不停刷新怎么解决
- win11病毒和威胁防护打不开怎么回事 win11病毒和威胁防护开不了如何解决
- usbcleaner6.0怎么去除写保护 usbcleaner6.0去除写保护的步骤
- win11远程桌面连接不上解决方法 win11远程连接不上如何解决
- windows11怎样安装安卓应用 windows11如何安装安卓应用
- windows11怎么隐藏下方任务栏 win11如何隐藏任务栏
- windows11怎么找ie浏览器 windows11的ie浏览器在哪儿
win11教程推荐
- 1 win11病毒和威胁防护打不开怎么回事 win11病毒和威胁防护开不了如何解决
- 2 win11找不到支持windowshello人脸的摄像头怎么解决
- 3 windows11怎么退出微软账户 win11如何退出Microsoft账户
- 4 win11自带输入法怎么打特殊符号 win11微软输入法的特殊符号在哪里
- 5 win11自动禁用输入法怎么办 win11已禁用输入法解决方法
- 6 win11自动开关机在哪里设置 win11计算机定时开关机设置方法
- 7 win11怎么隐藏输入法状态栏 win11如何隐藏输入法图标
- 8 windows11怎么改中文 windows11如何设置中文
- 9 win11重置未进行任何更改怎么办 win11重置提示未进行任何更改解决方法
- 10 win11桌面改win10风格设置方法 win11布局怎么改成win10风格
