win10电脑屏幕变窄了怎么调回全屏 win10电脑屏幕变窄怎么还原成全屏
更新时间:2024-03-10 10:44:00作者:xinxin
通常情况,我们使用的win10电脑中都会选择将屏幕显示的画面设置全屏分辨率模式,以此也能够方便用户更好的操作,可是当用户在重启win10电脑之后,却莫名出现屏幕变窄了没有全屏显示的情况,对此win10电脑屏幕变窄了怎么调回全屏呢?这里就来教大家win10电脑屏幕变窄怎么还原成全屏,以供大家参考。
推荐下载:win10纯净版64位免激活
具体方法:
1、首先鼠标右键点击电脑桌面,点击“显示设置”。
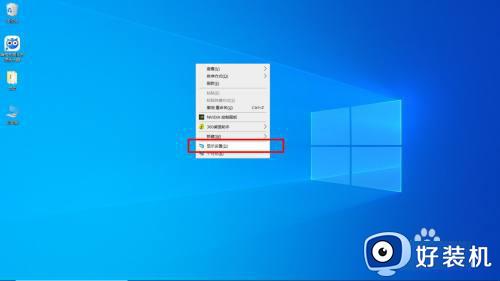
2、在电脑设置显示中,点击“显示器分辨率”。
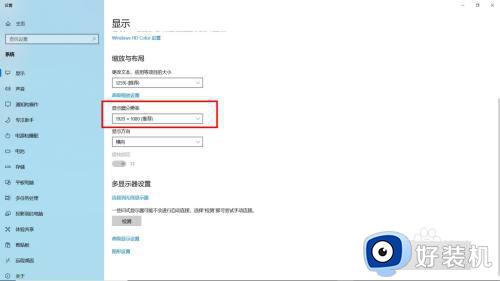
3、在显示器分辨率选项中,点击选择需要的大小。
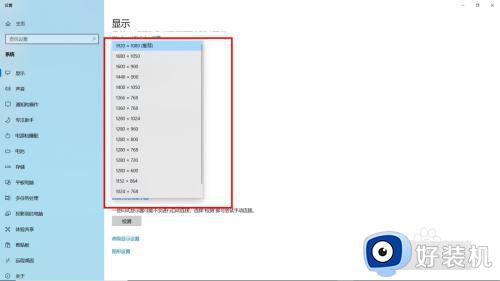
4、最后点击“保留更改”即可。
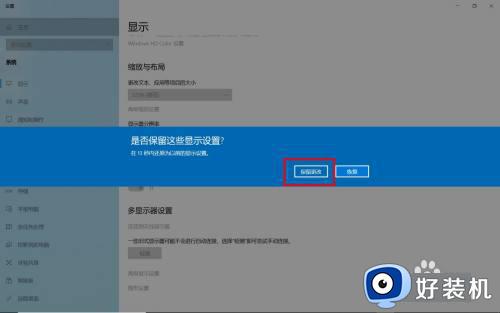
以上就是小编给大家讲解的win10电脑屏幕变窄怎么还原成全屏完整步骤了,还有不懂得用户就可以根据小编的方法来操作吧,希望本文能够对大家有所帮助。
win10电脑屏幕变窄了怎么调回全屏 win10电脑屏幕变窄怎么还原成全屏相关教程
- win10开始菜单变成全屏怎么变成小屏幕 win10开始菜单变成全屏的两种解决方法
- win10电脑屏幕变成红色怎么回事 win10电脑屏幕变红色怎么调回来
- win10电脑屏幕发蓝色怎么调 win10电脑屏幕变成蓝色调了如何解决
- win10屏幕颜色发黄怎么办 win10屏幕变黄怎么调回来
- win10屏幕变红怎么回事 win10电脑红屏如何调整
- win10取消开始屏幕的方法 win10怎么取消开始屏幕设置
- win10自动调节屏幕亮度怎么办 关闭win10自动调节亮度的方法
- win10电脑怎么调节屏幕亮度 win10电脑怎样调节屏幕亮度调节
- win10屏幕怎么变成护眼色 win10电脑屏幕设置成护眼色的方法
- 如何调整屏幕亮度win10 win10从哪里调节屏幕亮度
- 红警win10怎么修改兼容 红警windows10修改兼容性的步骤
- win10开机搜狗输入法就启动啦怎么回事?win10搜狗输入法开机自启怎么关闭
- win10开机输密码后要等很久什么原因 win10输入密码一直转圈进不去的解决方法
- win10会自动压缩背景图片怎么回事 win10会自动压缩背景图片的解决方法
- win10开机日志怎么看 win10查看开机日志的额方法
- win10开机数字键盘怎么默认打开 win10开机自动开启数字键盘的方法
win10教程推荐
- 1 win10开机输密码后要等很久什么原因 win10输入密码一直转圈进不去的解决方法
- 2 win10开机取消pin密码的教程 win10系统如何取消开机pin密码
- 3 win10打不开exe程序怎么办 win10系统exe文件无法打开如何解决
- 4 win10开机密码清除方法 win10怎么删除开机密码
- 5 win10低功耗模式设置方法 win10电脑怎么设置低功耗模式
- 6 win10更新后任务栏一直转圈怎么办 win10更新后任务栏转圈圈处理方法
- 7 win10开机检测硬盘怎么关闭?win10开机检查磁盘怎么取消
- 8 win10开机后一直闪屏刷新怎么回事?win10开机桌面无限刷新闪屏的修复方法
- 9 win10打开此电脑提示找不到应用程序怎么解决
- 10 win10开机不自动连wifi怎么办 win10开机不会自动连接wifi的解决教程
