win11打开虚拟机蓝屏如何修复 win11一开启虚拟机就蓝屏怎么办
我们可以在win11电脑中打开虚拟机功能来进行一些功能测试,有些用户就想要在win11电脑中开启hyperv虚拟机功能,但是发现打开hyperv之后就会出现蓝屏的情况,那么win11一开启虚拟机就蓝屏怎么办呢?今天小编就给大家带来win11打开虚拟机蓝屏如何修复,操作很简单,大家跟着我的方法来操作吧。
推荐下载:win11 iso下载
方法如下:
方法一:Hyper-V方案。
1、打开控制面板-程序-启用或关闭Windows功能,可能你的电脑上发现没有Hyper-V,连vm也无法使用(如果你的打开有的话就如下图勾上,重启电脑即可),没有Hyper-V需要安装,可以转到下面1.2步骤安装。
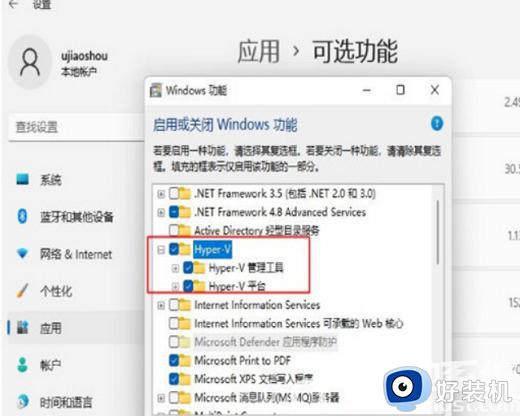
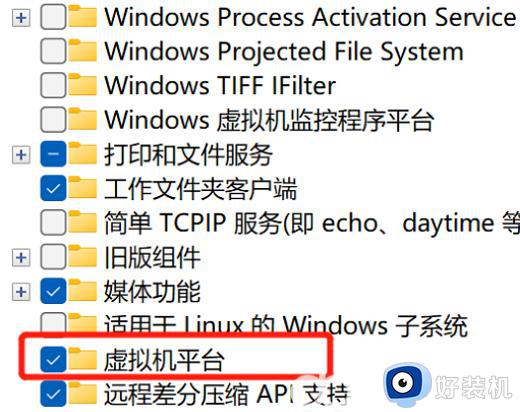
2、系统上安装Hyper-V,新建一个记事本,输入代码如下,然后把文件名及后缀修改为Hyper-V.cmd。
pushd “%~dp0”
dir /b %SystemRoot%servicingPackages*Hyper-V*.mum >hyper-v.txt
for /f %%i in (‘findstr /i 。 hyper-v.txt 2^>nul’) do dism /online /norestart /add-package:“%SystemRoot%servicingPackages\%%i”
del hyper-v.txt
Dism /online /enable-feature /featurename:Microsoft-Hyper-V-All /LimitAccess /ALL
3、右键使用管理员方式运行,重启后电脑即可发现已安装好。
方法二:禁用 Device Guard(系统:win11)。
1、直接到注册表找,调出注册表的命令是 regedit。
2、打开运行,输入regedit,调出注册表 找到 Device Guard,将默认值改为 0,如图所示。
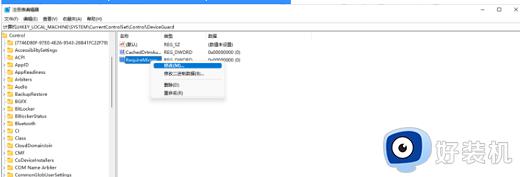
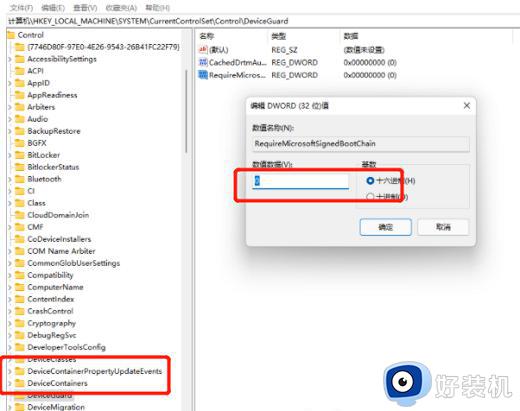
方法三:升级虚拟机VMware pro的版本。
因为15版本的bug修复后发布了16 更新即可!
方法四:修改配置。
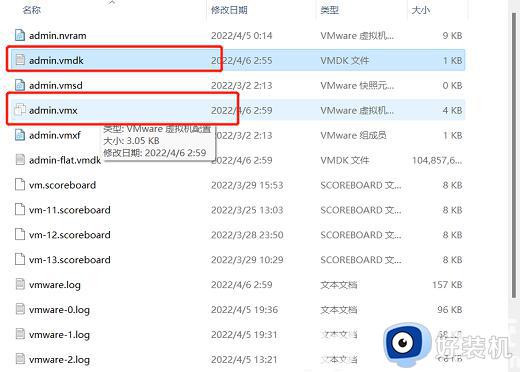
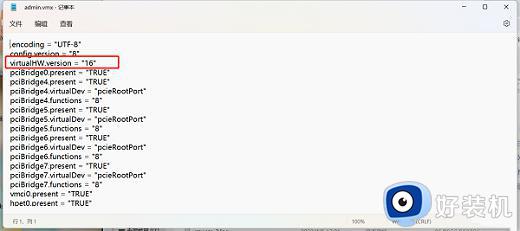
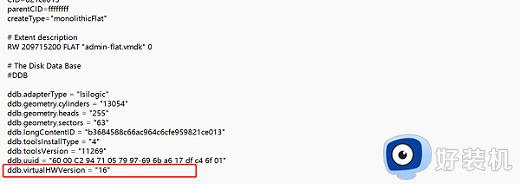
最后重新启动完成。
以上就是win11打开虚拟机蓝屏如何修复的全部内容,如果有遇到这种情况,那么你就可以根据小编的操作来进行解决,非常的简单快速,一步到位。
win11打开虚拟机蓝屏如何修复 win11一开启虚拟机就蓝屏怎么办相关教程
- win11运行vmware虚拟机蓝屏的修复方法 win11VMware打开虚拟机就蓝屏重启怎么办
- win11开虚拟机蓝屏如何修复 win11运行vmware蓝屏重启怎么办
- win11开虚拟机蓝屏怎么办 win11开虚拟机vm14蓝屏的解决方法
- win11虚拟机蓝屏怎么办 虚拟机安装win11蓝屏修复方法
- win11运行vmware虚拟机蓝屏如何修复 win11运行VMware虚拟机蓝屏的解决方法
- win11打开虚拟机蓝屏的解决方法 win11一打开虚拟机就重启怎么办
- win11虚拟机蓝屏的解决方法 win11打开虚拟机就蓝屏怎么办
- Win11运行VMware蓝屏为什么 win11运行vmware虚拟机蓝屏如何解决
- win11家庭版自带虚拟机如何开启 win11打开自带虚拟机平台的方法
- win11虚拟机怎么打开 win11如何开启虚拟机
- win10你需要来自administrators的权限才能更改如何处理
- win11以管理员的身份运行怎么设置 win11如何以管理员身份运行
- win11锁屏壁纸总是自动更换怎么取消?win11关闭锁屏壁纸自动更换的步骤
- win11响度均衡在哪里调 win11电脑响度均衡怎么设置
- windows11怎么扩展c盘 windows 11系统如何扩展C盘空间大小
- win11桌面清晰打开软件模糊怎么办 win11桌面清晰软件模糊修复方法
win11教程推荐
- 1 win11自动禁用输入法怎么办 win11已禁用输入法解决方法
- 2 win11自动开关机在哪里设置 win11计算机定时开关机设置方法
- 3 win11怎么隐藏输入法状态栏 win11如何隐藏输入法图标
- 4 windows11怎么改中文 windows11如何设置中文
- 5 win11重置未进行任何更改怎么办 win11重置提示未进行任何更改解决方法
- 6 win11桌面改win10风格设置方法 win11布局怎么改成win10风格
- 7 win11怎么跳过添加微软账户 win11新系统如何跳过添加账户
- 8 windows11许可证即将过期怎么激活 win11你的Windows许可证即将过期如何解决
- 9 win11怎么设置息屏不断网 win11电脑休眠如何不关掉网络
- 10 win11装安卓子系统详细教程 win11安卓子系统怎么安装
