win11找不到电脑磁盘的解决方法 win11无法找到磁盘怎么办
更新时间:2023-06-21 10:59:13作者:zheng
我们在使用win11电脑的时候都会将文件下载到win11电脑的磁盘中,而我们也可以在电脑的磁盘中找到哪些文件,但是有些用户在使用win11电脑的时候却发现自己找不到电脑的磁盘,这该怎么办呢?今天小编就教大家win11找不到电脑磁盘的解决方法,如果你刚好遇到这个问题,跟着小编一起来操作吧。
推荐下载:w11中文版系统
方法如下:
方法一:
1、首先右键此电脑,打开“管理”。
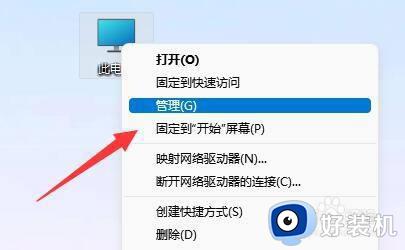
2、接着进入左边栏“磁盘管理”选项。
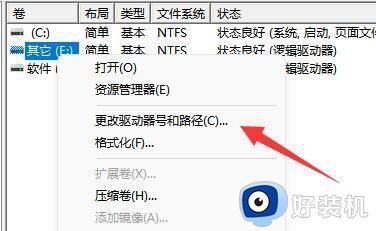
3、查看上方是否有固态硬盘,如果有就右键选择“更改驱动器号和路径”。
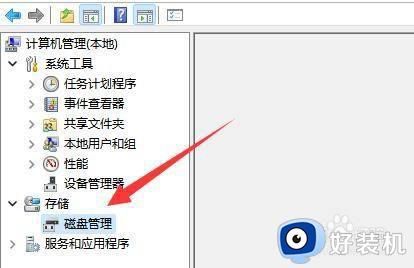
4、再点击左下角“添加”。
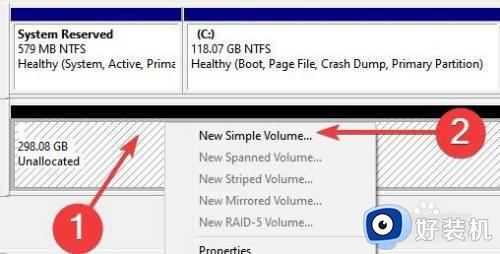
5、随后点击“浏览”并添加驱动器号即可。
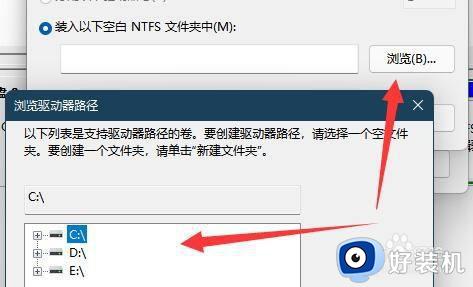
方法二:
1、如果上方没有恩哄,在下面显示“unknown”,那么右键选择“初始化磁盘”。
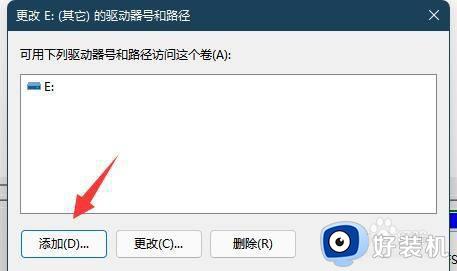
2、接着选择“GPT”板柱物并确认。
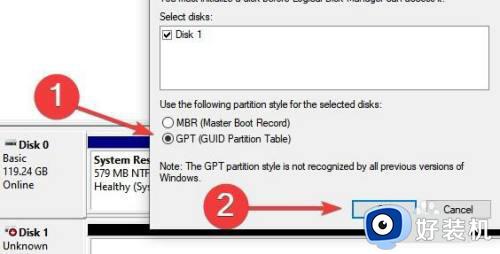
3、初始化完成后,右键硬盘选择“新建简单卷”。
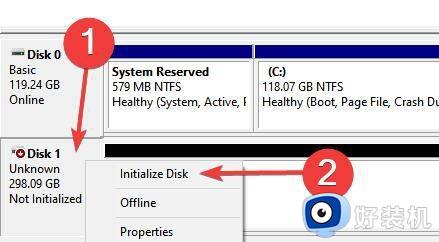
4、最后全都保持默认设置新建一个磁盘就可以了孝总。
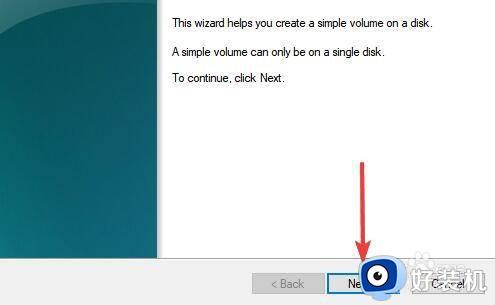
以上就是关于win11找不到电脑磁盘的解决方法的全部内容,还有不懂得用户就可以根据小编的方法来操作吧,希望能够帮助到大家。
win11找不到电脑磁盘的解决方法 win11无法找到磁盘怎么办相关教程
- win11磁盘不见了的解决方法 win11磁盘消失了怎么恢复
- win11找不到硬盘的解决方法 win11无法找到磁盘的空间怎么办
- win11磁盘管理打不开的解决方法 win11打不开磁盘管理怎么办
- win11无法格式化磁盘怎么办 win11硬盘不能格式化如何解决
- win11无法打开磁盘管理的解决方法 win11打不开磁盘管理怎么办
- win11磁盘空间不足的解决方法 win11磁盘空间不足怎么办
- win11磁盘空间不足如何解决 win11硬盘容量不足怎么办
- win11磁盘管理无法打开的解决方法 win11磁盘管理打不开怎么办
- win11如何添加新的本地磁盘 win11添加新本地磁盘的方法介绍
- win11 xbox无法安装到磁盘怎么回事 win11系统xbox无法安装到磁盘的解决教程
- win11关闭电脑后键盘还亮着为什么 win11电脑关闭之后键盘还亮如何解决
- 笔记本电脑win11第一次插网线怎么设置 win11电脑第一次连接网线上网时如何设置
- 为什么win11桌面一直刷新闪屏 win11桌面一直刷新闪屏的解决方法
- 笔记本怎么合盘win11 笔记本win11电脑合并盘教程
- 笔记本怎么从win11降级到win10系统 如何将win11系统降级至win10
- 笔记本关屏幕不休眠继续工作win11怎么设置 笔记本win11关闭屏幕不休眠的设置步骤
win11教程推荐
- 1 win11找不到摄像头设备怎么办 win11电脑未检测到摄像头处理方法
- 2 笔记本从win11还原到win10的方法 笔记本win11怎么恢复到win10
- 3 win11照片预览不显示怎么办 win11照片不显示预览如何解决
- 4 笔记本电脑升级win11触摸板失灵怎么办 win11笔记本电脑触摸板用不了修复方法
- 5 windows11自带虚拟机怎么使用 win11自带的虚拟机使用教程
- 6 windows11自带的游戏在哪里 win11如何调出电脑自带游戏
- 7 win11字体库在哪里 windows11字体文件在哪
- 8 windows11桌面添加日历怎么设置?win11如何将日历添加到电脑桌面上去
- 9 win11怎么设置亮度自动调节 win11自动亮度开关在哪里
- 10 win11怎么一直显示更多选项菜单 win11右键菜单显示更多选项设置方法
