win10开机界面不能切换用户什么原因 win10开机界面不能切换用户三种解决方法
许多用户发现win10系统开机登录界面没有切换用户选项,这样一来就没办法切换其他账号使用了,引起此故障原因很多,首先检查用户账户是否启用状态,如果一切都正常,那么一起参考下文方法解决修复吧。
一、检查用户账户设置:首先,请确保你的计算机上有多个用户账户,并且这些账户都是启用状态。你可以通过以下步骤检查和启用账户:
1、按下Win + I键打开设置,然后选择“帐户”。
2、 在左侧导航栏中选择“家庭和其他人”或“其他用户”。
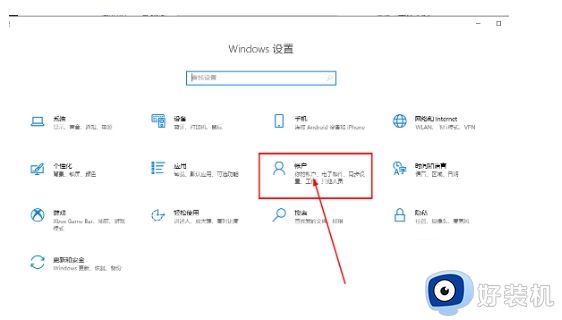
3、确认是否存在其他用户账户,如果没有,请添加新的用户账户。
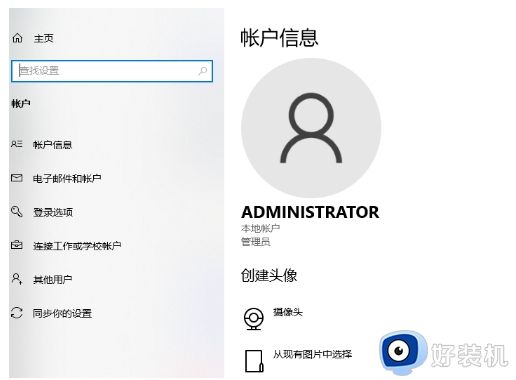
4、确保所需的用户账户是启用状态。
二、修改组策略设置:
1、按下Win + R键打开运行对话框,输入“gpedit.msc”并按回车键打开本地组策略编辑器。
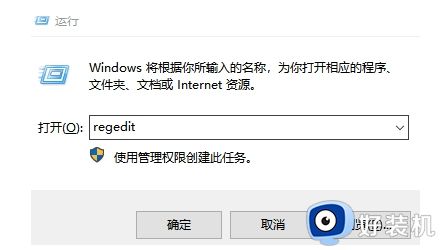
2、 在左侧导航栏中依次展开“计算机配置”> “管理模板”> “系统”> “登录”。
3、在右侧窗口中找到“隐藏快速用户切换”选项,并双击打开。
4、在弹出的属性窗口中选择“已禁用”,然后点击确定。
5、关闭本地组策略编辑器,并重新启动计算机。
三、修改注册表设置:
1、按下Win + R键打开运行对话框,输入“regedit”并按回车键打开注册表编辑器。
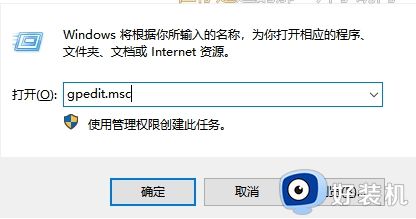
2、导航到以下路径:HKEY_LOCAL_MACHINESOFTWAREMicrosoftWindowsCurrentVersionPoliciesSystem
3、在右侧窗口中找到或创建一个名为“HideFastUserSwitching”的DWORD值,将其值设为0(如果值已存在。请确认值为0)。
4、 关闭注册表编辑器,并重新启动计算机。
请注意,在修改组策略设置或注册表设置之前,建议先备份你的计算机数据,并理解修改这些设置可能带来的风险。
以上介绍win10开机界面不能切换用户三种解决方法,设置步骤简单,希望可以帮助到大家。
win10开机界面不能切换用户什么原因 win10开机界面不能切换用户三种解决方法相关教程
- win10登录界面切换本地账户怎么弄 win10如何切换本地账户登录系统
- win10不能切换窗口什么情况 win10电脑桌面窗口无法切换如何解决
- win10锁屏界面切换账户的方法 win10电脑锁屏如何切换用户登录
- win10英雄联盟界面怎么切换到桌面 win10游戏画面切换桌面的具体方法
- win10电脑在登陆界面切换账户的操作指南 win10电脑登陆界面如何切换不同账户
- win10登录界面没有切换用户选项怎么办 win10登录界面咩有切换用户选项的解决方法
- win10登录界面没有其他用户选项怎么办 win10登录界面找不到切换用户选项怎么办
- win10登录界面怎么切换用户 win10登录界面如何切换用户登录
- 为什么win10切换账号后桌面东西没了 win10切换账号后桌面东西没了的解决方法
- win10电脑alt+tab快捷键不能正常切换窗口解决方法
- windows10系统自带dx修复吗 windows10 directx修复工具如何使用
- 电脑配置怎么看win10 win10电脑配置查看步骤
- win10查看系统版本信息在哪里 win10系统如何查看版本信息内容
- win10显卡驱动死活装不上是什么问题 win10显卡驱动程序安装不了如何处理
- win10卡在欢迎界面很久才进入桌面怎么回事 win10开机卡在欢迎界面转圈如何修复
- 如何把win10任务栏设置为透明 win10任务栏变为透明的设置方法
win10教程推荐
- 1 win10更新后任务栏一直转圈怎么办 win10更新后任务栏转圈圈处理方法
- 2 win10开机检测硬盘怎么关闭?win10开机检查磁盘怎么取消
- 3 win10开机后一直闪屏刷新怎么回事?win10开机桌面无限刷新闪屏的修复方法
- 4 win10打开此电脑提示找不到应用程序怎么解决
- 5 win10开机不自动连wifi怎么办 win10开机不会自动连接wifi的解决教程
- 6 win10电脑鼠标卡顿1秒又正常怎么办 win10鼠标间歇性卡顿一两秒修复方法
- 7 win10安装软件弹出提示怎么关 win10安装软件弹出的那个对话框如何关掉
- 8 win10一键休眠快捷键是什么 win10电脑怎么一键按休眠模式
- 9 win10防火墙需要使用新应用以打开如何解决
- 10 win10win键被锁了怎么回事 win10的win键被锁定如何解决
