win11怎么设置输入法默认英文 win11怎么把电脑输入法锁定为英文
更新时间:2024-02-23 10:40:34作者:xinxin
由于在win11系统中自带有微软输入法工具,因此也能够满足用户日常编辑的输入需求,不过每次用户在win11电脑上编辑文档时,却总是会先输入中文字体,因此就想要将输入法默认设置为英文语言,对此win11怎么设置输入法默认英文呢?这里小编就给大家介绍win11怎么把电脑输入法锁定为英文,以供大家参考。
推荐下载:win11镜像下载
具体方法:
1、打开win11开始菜单,点击【设置】,打开win11设置界面。
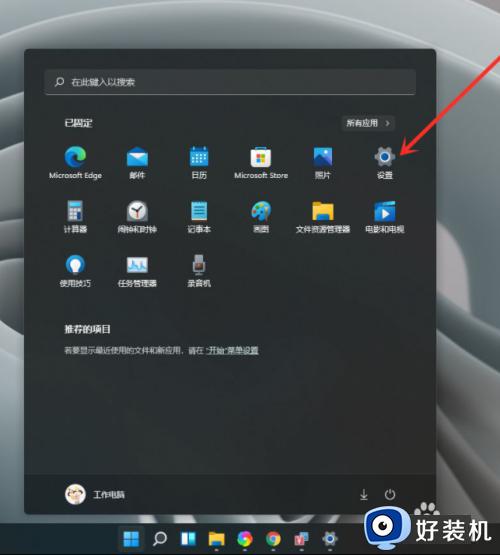
2、进入【时间和语言】界面,点击【输入】选项。
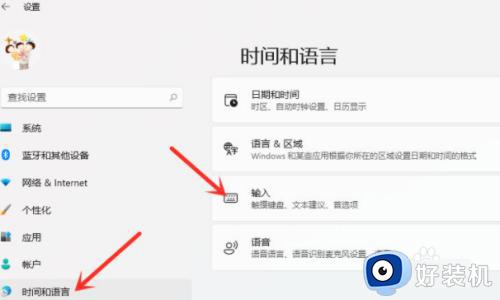
3、进入【输入】界面,点击【高级键盘设置】。
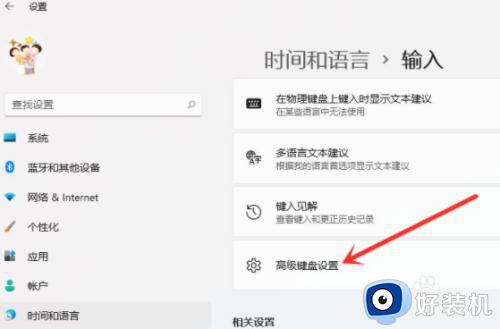
4、进入【高级键盘设置】界面,点击顶部的下拉选框,即可选择默认输入法。
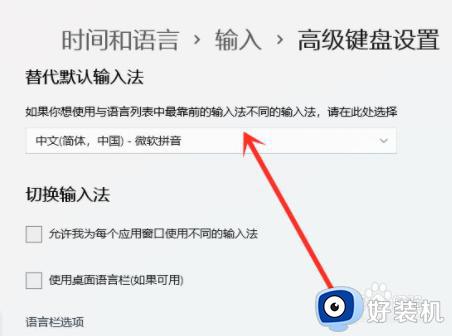
5、这样我们的默认输入法就已经设置好啦。
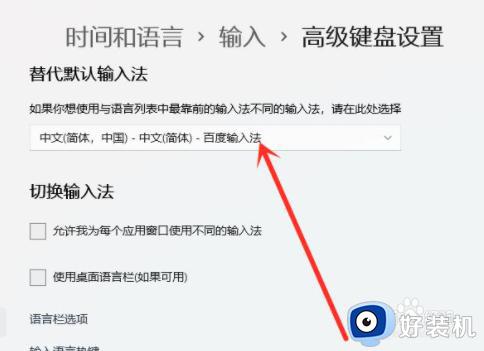
上述就是小编教大家的win11怎么把电脑输入法锁定为英文全部内容了,有遇到过相同问题的用户就可以根据小编的步骤进行操作了,希望能够对大家有所帮助。
win11怎么设置输入法默认英文 win11怎么把电脑输入法锁定为英文相关教程
- win11怎么锁定英文输入法 win11如何锁定英文输入法键盘
- win11怎么锁定输入法语言顺序 win11更改默认输入法顺序设置方法
- win11怎么设置五笔默认输入法 win11设置默认输入法为五笔方法
- win11中英文切换快捷键怎么设置 win11如何更改中英文切换快捷键
- Win11系统如何修改默认输入法 windows11修改默认输入法教程
- win11怎么把搜狗输入法设置成默认 win11如何设置搜狗输入法为默认
- win11中英文切换不了输入怎么办 win11无法切换中英文输入解决方法
- Win11系统怎么删除英文输入法 win11删除英文输入法的步骤
- win11英文输入法联想功能在哪里打开 win11打开英文输入法联想功能图文教程
- win11没有英文输入法怎么回事 win11英文输入法不见了如何添加
- win11病毒和威胁防护打不开怎么回事 win11病毒和威胁防护开不了如何解决
- usbcleaner6.0怎么去除写保护 usbcleaner6.0去除写保护的步骤
- win11远程桌面连接不上解决方法 win11远程连接不上如何解决
- windows11怎样安装安卓应用 windows11如何安装安卓应用
- windows11怎么隐藏下方任务栏 win11如何隐藏任务栏
- windows11怎么找ie浏览器 windows11的ie浏览器在哪儿
win11教程推荐
- 1 win11病毒和威胁防护打不开怎么回事 win11病毒和威胁防护开不了如何解决
- 2 win11找不到支持windowshello人脸的摄像头怎么解决
- 3 windows11怎么退出微软账户 win11如何退出Microsoft账户
- 4 win11自带输入法怎么打特殊符号 win11微软输入法的特殊符号在哪里
- 5 win11自动禁用输入法怎么办 win11已禁用输入法解决方法
- 6 win11自动开关机在哪里设置 win11计算机定时开关机设置方法
- 7 win11怎么隐藏输入法状态栏 win11如何隐藏输入法图标
- 8 windows11怎么改中文 windows11如何设置中文
- 9 win11重置未进行任何更改怎么办 win11重置提示未进行任何更改解决方法
- 10 win11桌面改win10风格设置方法 win11布局怎么改成win10风格
