C盘中的传递优化文件怎么清理 如何删除C盘传递优化文件
更新时间:2023-06-29 10:40:49作者:run
C盘中的传递优化文件怎么清理,C盘中的传递优化文件是系统自动创建的一类文件,它们用于优化文件传输的速度和效率,然而,随着时间的推移,这些文件可能会占用大量的磁盘空间,影响系统的运行速度。因此清理这些传递优化文件成为了许多用户关注的问题。要删除C盘中的传递优化文件,可以通过以下步骤进行操作。
具体方法:
1、搜索磁盘清理并清理传递优化文件
步骤1:启动Windows 10计算机,在左下角任务栏搜索框中输入【磁盘清理】进行搜索,然后双击【磁盘清理】。
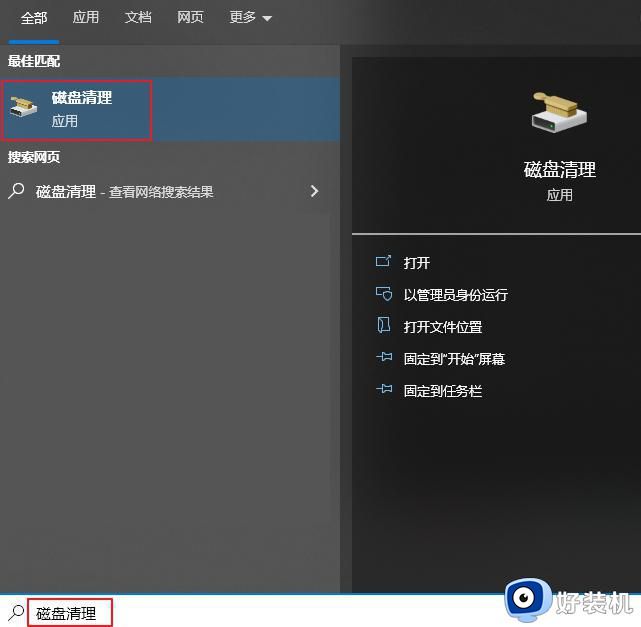
步骤2:在“磁盘清理:驱动器选择”窗口中,可选择系统盘,一般为C盘,您也可以根据实际情况选择系统所在磁盘。然后点击【确定】。
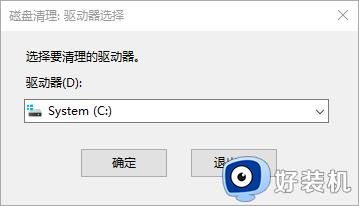
选择磁盘之后,磁盘清理将会扫描目标磁盘并计算可以在目标磁盘上释放的空间,请耐心等待。
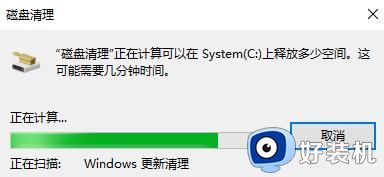
步骤3:在“要删除的文件”列表中选择【传递优化文件】,然后点击【确定】按钮以清除传递优化文件。
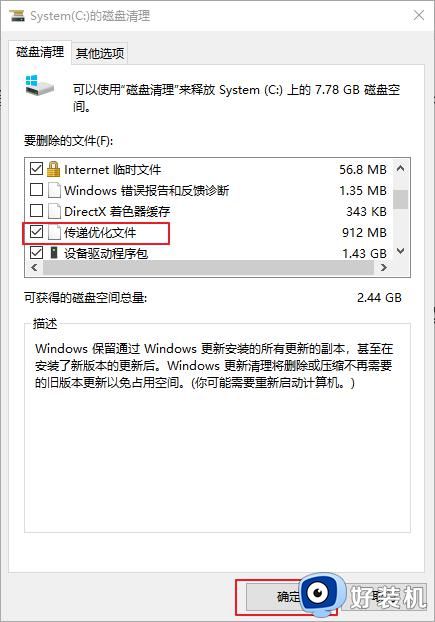
2、通过磁盘属性中的磁盘清理功能
步骤1:在桌面打开【此电脑】,右键点击系统盘(C盘),从菜单中选择【属性】选项。
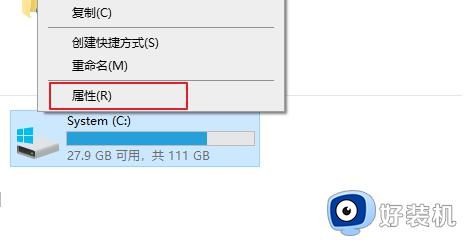
步骤2:打开属性界面后,在【常规】标签栏下点击【磁盘清理】按钮。
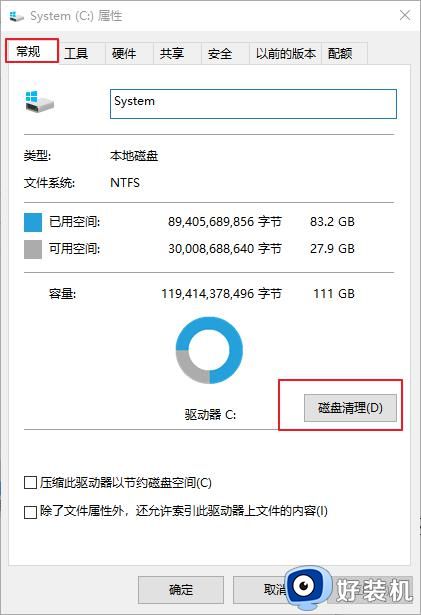
步骤3:稍等片刻即可看到可以使用磁盘清理来删除的文件,勾选【传递优化文件】再点击【确定】按钮即可清理。
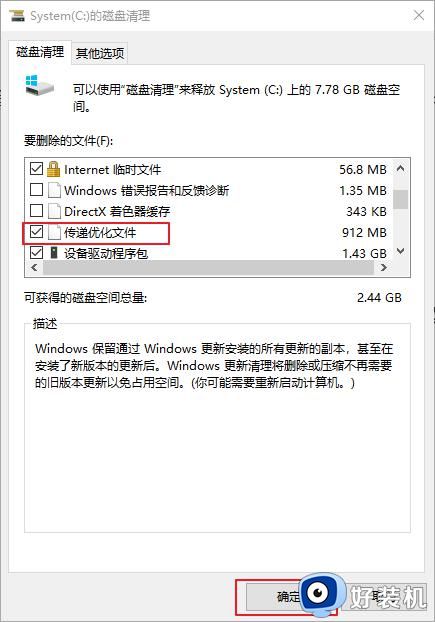
以上就是删除C盘传递优化文件操作方法的全部内容,如果您碰到了同样的情况,请参照小编的方法来处理吧,我们希望这些方法能对您有所帮助。
C盘中的传递优化文件怎么清理 如何删除C盘传递优化文件相关教程
- wpsppt如何转成视频 wpsppt转mp4视频方法
- 怎么样删除c盘无用的文件 如何快速删除c盘无用文件
- c盘什么文件可以删除不影响系统 怎样清理电脑c盘无用的东西
- c盘满了如何快速清理 电脑怎么快速清理c盘空间
- 怎么删除c盘所有非系统文件 删除c盘所有非系统文件的四种方法
- c盘满了怎么清理垃圾而不误删 清理电脑C盘垃圾文件的方法
- c盘windows文件夹哪些可以删除 删除c盘无用文件夹的方法
- c盘满了如何清理不重要的东西 c盘内存满了怎么删除
- c盘下的windows文件夹可以删除吗 详解c盘windows文件夹能不能删除
- 电脑c盘里的文件夹怎么清理 电脑c盘里面的文件夹如何删除
- 打印机docucentres2011驱动安装方法 富士施乐 DocuCentre S2011 打印机怎么安装
- 打印机hplaserjetp1108怎么连接电脑 hp laserjet p1108打印机连接电脑的步骤
- 打印机共享0x0000011b错误怎么解决 打印机共享提示错误0x0000011b的解决教程
- 电脑屏幕翻转怎么办?电脑屏幕倒过来了怎么调回去
- windows如何新建桌面 windows电脑怎么创建新桌面
- excel打开后是特别小的窗口怎么回事?excel打开时是小窗口如何解决
电脑常见问题推荐
- 1 打印机共享0x0000011b错误怎么解决 打印机共享提示错误0x0000011b的解决教程
- 2 excel打开后是特别小的窗口怎么回事?excel打开时是小窗口如何解决
- 3 360热点资讯怎么关?360浏览器热点资讯的关闭教程
- 4 另一台电脑搜索不到共享打印机怎么办 别的电脑搜索不到共享打印机解决方法
- 5 windows update无法开启怎么办 windows update服务无法开启如何解决
- 6 windows update 80072efe无法更新什么情况 windowsupdate更新错误80072ee2如何解决
- 7 魔兽官方对战平台进不去游戏怎么回事 魔兽官方对战平台进不了游戏如何处理
- 8 网络和internet设置没有wifi怎么办 电脑网络与internet设置里面没有wifi如何解决
- 9 任务栏右下角图标怎么合并 电脑任务栏右边图标如何合并
- 10 windows如何退出微软账号 电脑windows怎么退出微软账户
