windows10每次打开软件都要询问的解决方法 window10每次点开软件询问怎么解决
更新时间:2024-02-27 10:41:45作者:zheng
我们在使用win10电脑的时候难免会遇到各种问题,有些用户就在win10电脑中打开应用程序时发现电脑总是会弹出询问弹窗,想要解决却不知道window10每次点开软件询问怎么解决,今天小编就给大家带来windows10每次打开软件都要询问的解决方法,如果你刚好遇到这个问题,跟着我的方法来操作吧。
推荐下载:WIN10纯净版
方法如下:
1、Windows+R在运行窗口输入【control】打开控制面板。
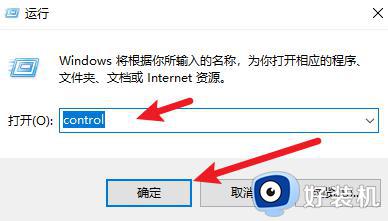
2、找到【系统和安全】。
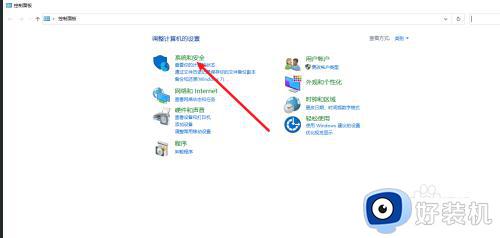
3、点击【更改用户帐户控制设置】。
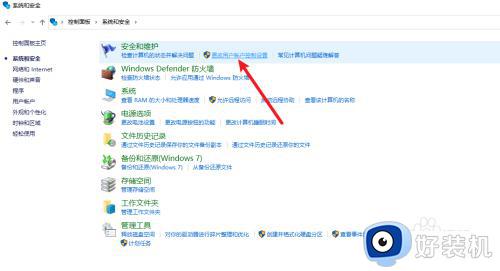
4、选择【从不通知】点击确定。
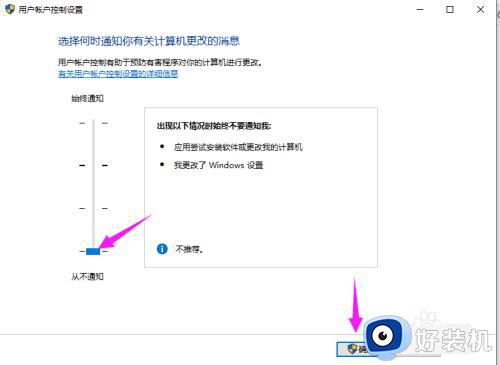
windows10每次打开软件都要询问的解决方法就为大家介绍到这里了。若是你也遇到同样情况的话,不妨参考本教程操作看看!
windows10每次打开软件都要询问的解决方法 window10每次点开软件询问怎么解决相关教程
- win10运行软件总是询问的解决方法 win10怎么解决每次打开软件都询问
- windows10每次打开软件都要询问如何取消 win10打开软件的询问弹窗怎么关闭
- win10打开软件老是询问是否运行怎么关 win10系统每次打开软件都要询问关闭方法
- 为什么win10打开文件每次都要选择软件打开方式 win10打开文件每次都要选择软件打开方式解决方法
- Win10打开文件总提示“在商店中查找应用”如何解决 Win10打开文件总提示“在商店中查找应用”的解决方法
- win10点开一个软件就要问一次怎么办 如何解决win10打开应用总是弹窗
- win10每次打开office都提示激活怎么办 win10打开office总是提示激活怎么关闭
- win10桌面图标每次开机都乱怎么办 win10每次开机桌面图标都乱的解决方法
- window10软件上有个盾牌怎么去掉 window10如何去除软件图标上的盾牌
- win10打开文件夹特别慢怎么办 win10电脑打开文件夹慢的解决方法
- 如何扩大win10系统C盘空间 win10系统扩大C盘空间的方法
- win10文件夹状态显示红叉怎么回事 win10电脑文件夹状态红色叉子如何处理
- win10怎样开启qq浏览器夜间模式 win10开启qq浏览器夜间模式的方法
- win10硬盘读取速度慢如何解决 win10硬盘读取速度慢的解决方法
- win10桌面图标有蓝色双箭头怎么回事 win10桌面图标有蓝色双箭头的解决方法
- win10磁盘上有小人图标怎么去除 win10磁盘上有小人图标的解决方法
win10教程推荐
- 1 win10开机检测硬盘怎么关闭?win10开机检查磁盘怎么取消
- 2 win10开机后一直闪屏刷新怎么回事?win10开机桌面无限刷新闪屏的修复方法
- 3 win10打开此电脑提示找不到应用程序怎么解决
- 4 win10开机不自动连wifi怎么办 win10开机不会自动连接wifi的解决教程
- 5 win10电脑鼠标卡顿1秒又正常怎么办 win10鼠标间歇性卡顿一两秒修复方法
- 6 win10安装软件弹出提示怎么关 win10安装软件弹出的那个对话框如何关掉
- 7 win10一键休眠快捷键是什么 win10电脑怎么一键按休眠模式
- 8 win10防火墙需要使用新应用以打开如何解决
- 9 win10win键被锁了怎么回事 win10的win键被锁定如何解决
- 10 win10卡住点鼠标有嘟嘟声怎么办?win10电脑鼠标点击发出嘟嘟的声音如何解决
