win11重装系统bitlocker怎么解锁 win11重装系统后如何解锁bitlocker加密
更新时间:2024-02-02 10:39:23作者:xinxin
在日常使用win11系统的过程中,为了更好的保护硬盘中存放文件的安全,因此可以通过驱动器bitlocker加密设置,然而当用户在对电脑进行重装win11系统之后,却不懂得bitlocker加密的解除操作,对此win11重装系统bitlocker怎么解锁呢?下面就是有关win11重装系统后如何解锁bitlocker加密,一起来看看吧。
推荐下载:windows11正式版镜像
具体方法:
1、首先按下键盘“Win+R”打开运行。如图所示:
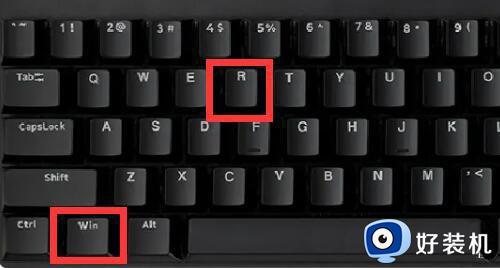
2、打开运行后,在其中输入“control”并点击“确定”打开控制面板。如图所示:
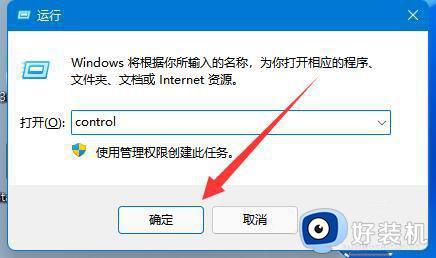
3、打开后,进入“bitlocker驱动器加密”。如图所示:
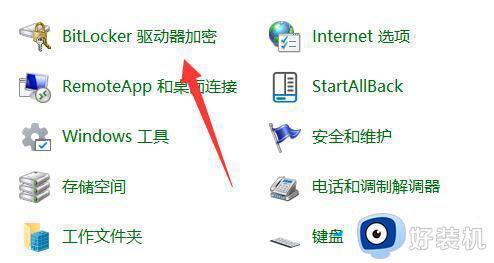
4、随后展开被加密的磁盘,点击“关闭bitlocker”。如图所示:
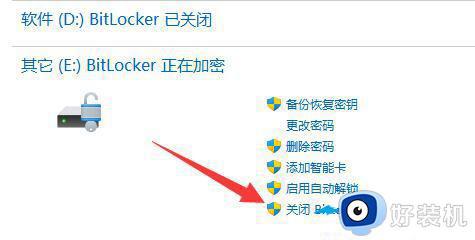
5、最后点击“关闭bitlocker”就可以解除加密了。如图所示:
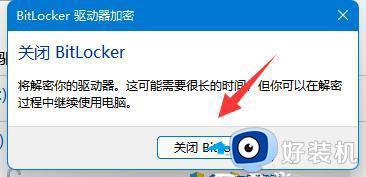
以上就是小编介绍的win11重装系统后如何解锁bitlocker加密全部内容了,还有不懂得用户就可以根据小编的方法来操作吧,希望本文能够对大家有所帮助。
win11重装系统bitlocker怎么解锁 win11重装系统后如何解锁bitlocker加密相关教程
- win11 bitlocker加密如何解除 win11如何关闭bitlocker加密
- win11硬盘加密没有bitlock怎么办 win11没有硬盘bitlocker加密如何解决
- Win11 bitlocker加密如何解除 win11系统bitlocker加密解除方法
- win11bitlocker锁定了磁盘怎么解除 win11bitlocker锁定了磁盘的解决方法
- win11怎么解除bitlocker加密 win11取消bitlocker硬盘加密的方法
- win11bitlocker加密怎么解除 win11解除bitlocker加密的教程
- win11为什么c盘有个锁的标志 电脑win11去除c盘锁标志的方法
- win11硬盘上有个锁如何去除 win11硬盘上有个锁的删除方法
- win11怎么取消硬盘bitlocker加密 win11取消bitlocker硬盘加密设置方法
- windows11怎么关闭bitlocker win11关闭bitlocker加密的步骤
- windows11怎么退回win10 win11退回windows10的步骤
- windows11怎么退出微软账户 win11如何退出Microsoft账户
- windows11怎么锁定桌面图标?win11如何锁定电脑桌面图标
- windows11怎么退出管理员账户 win11退出管理员账户步骤
- win11电脑怎样调双声道 win11设置调双声道的方法
- 电脑散热器声音很大怎么办win11 win11电脑风扇太吵了怎么降低噪音
win11教程推荐
- 1 windows11怎么退出微软账户 win11如何退出Microsoft账户
- 2 win11自带输入法怎么打特殊符号 win11微软输入法的特殊符号在哪里
- 3 win11自动禁用输入法怎么办 win11已禁用输入法解决方法
- 4 win11自动开关机在哪里设置 win11计算机定时开关机设置方法
- 5 win11怎么隐藏输入法状态栏 win11如何隐藏输入法图标
- 6 windows11怎么改中文 windows11如何设置中文
- 7 win11重置未进行任何更改怎么办 win11重置提示未进行任何更改解决方法
- 8 win11桌面改win10风格设置方法 win11布局怎么改成win10风格
- 9 win11怎么跳过添加微软账户 win11新系统如何跳过添加账户
- 10 windows11许可证即将过期怎么激活 win11你的Windows许可证即将过期如何解决
