win10的输入法怎么调回任务栏 如何在win10的任务栏中显示输入法图标
更新时间:2023-12-28 10:40:27作者:huige
一般我们在电脑中使用输入法的时候,就会在任务栏中显示相应的输入法图标,可是有部分win10系统用户却发现任务栏没有输入法图标,那么输入法怎么调回任务栏呢?如果你有一样的需求,可以跟着笔者一起来学习一下在win10的任务栏中显示输入法图标的详细方法吧。
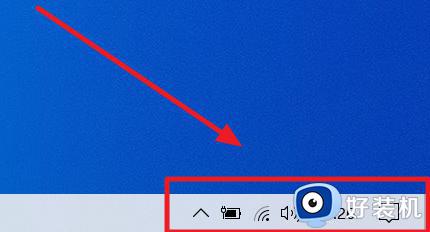
方法一:任务栏上添加图标
1、使用鼠标右键点击任务栏,弹出来的菜单中选择【任务栏设置】。
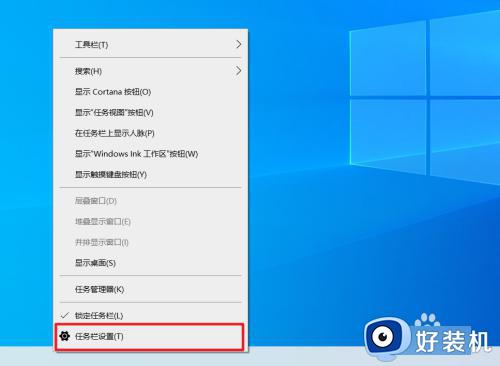
2、弹出设置窗口后单击左侧栏的【任务栏】,右侧栏找到通知区域项目下的【打开或关闭系统图标】并鼠标左键点击。
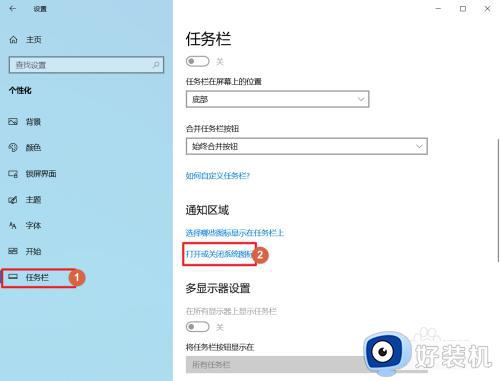
3、找到【输入指示】并把状态设置为【开】即可。
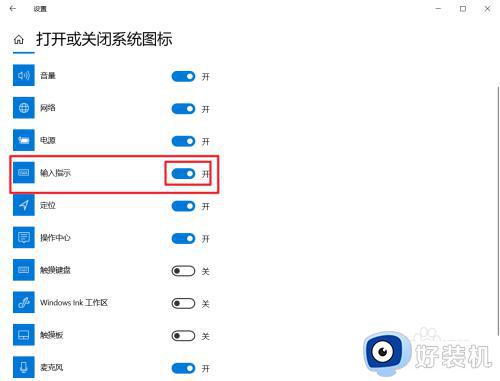
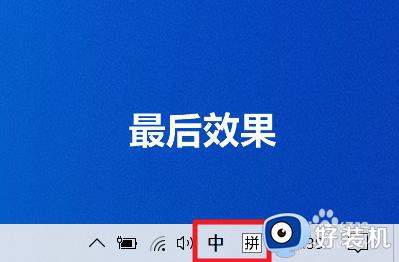
方法二:打开语言栏
1、回到桌面单击【开始】图标,开始菜单中找到【设置】,并点击它。
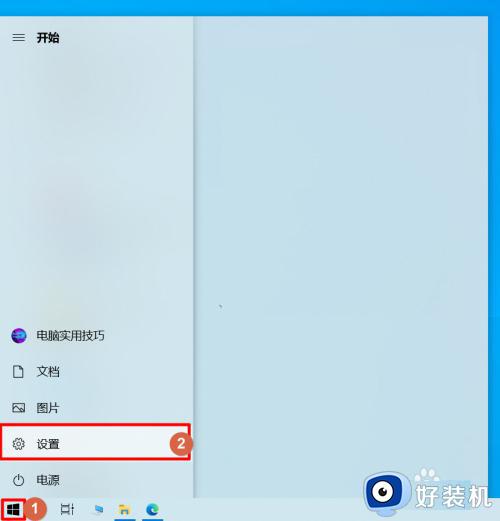
2、弹出开始菜单后单击【设备】选项。
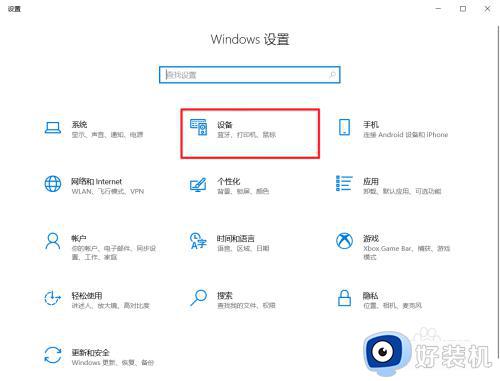
3、选择左侧栏的【输入】选项,右侧栏找到“更多键盘设置”项目下单【高级键盘设置】并点击。
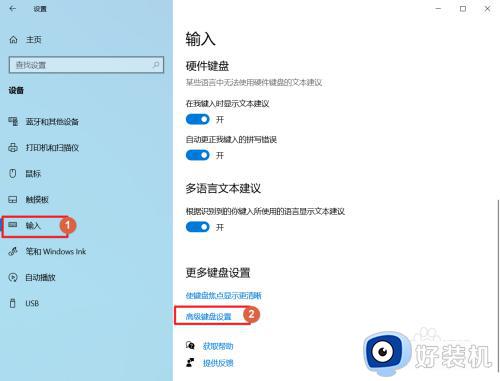
4、勾选“切换输入法”项目下的【使用桌面语言栏】。
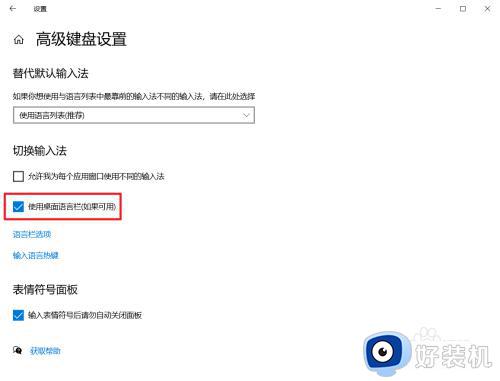
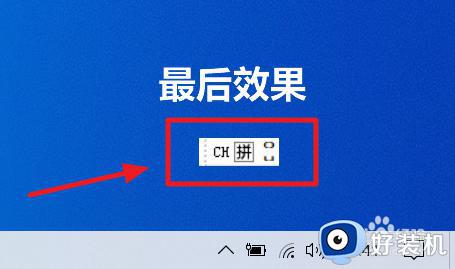
方法三:启用输入法工具栏
1、打开设置,在窗口中找到“时间和语言”进去后打击【语言】,选择系统首先语言后单击【选项】。
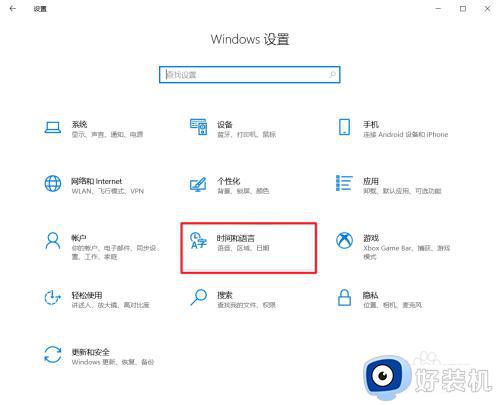
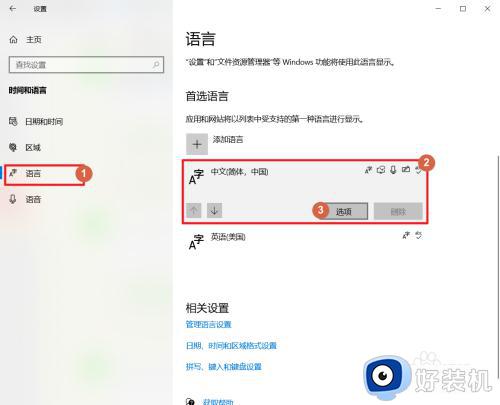
2、单击【选项】进入输入法设置后单击【外观】。
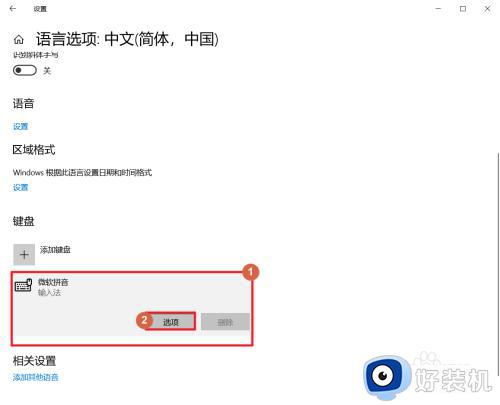
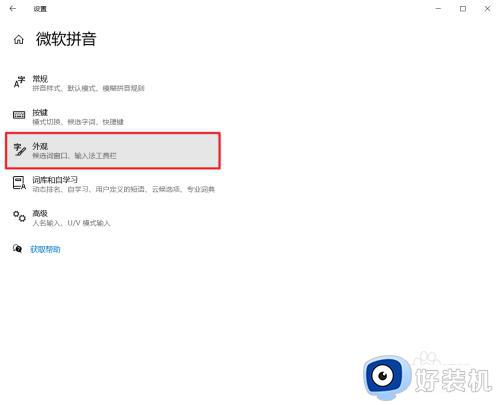
3、把【使用输入法工具栏】的状态设置为【开】。
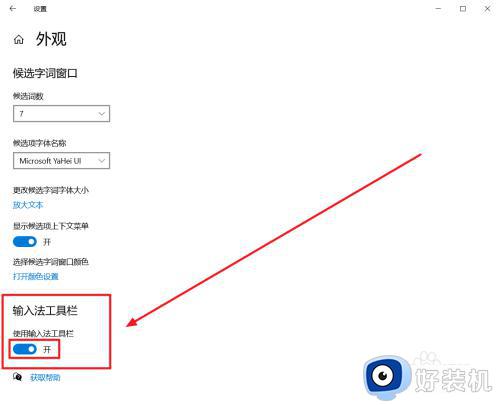
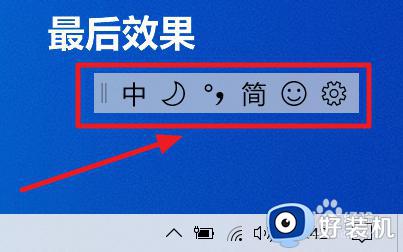
关于如何在win10的任务栏中显示输入法图标的详细内容就给大家介绍到这里了,有需要的用户们可以参考上面的方法步骤来进行操作,希望帮助到大家。
win10的输入法怎么调回任务栏 如何在win10的任务栏中显示输入法图标相关教程
- 输入法图标不见了怎么办win10 win10任务栏输入法图标消失如何解决
- win10语言栏怎么调回默认位置 win10如何把语言栏调回初始位置
- win10工具栏不显示图标怎么办 win10任务栏不显示图标处理方法
- 任务栏win10图标调大小教程 win10任务栏图标大小怎么调
- win10任务栏应用图标显示异常怎么回事 win10任务栏图标显示不正常如何处理
- windows10任务栏图标大小怎么调 windows10任务栏图标大小如何设置
- win10底部任务栏怎么隐藏 win10如何让任务栏不显示
- win10右下角输入法不见了怎么恢复 win10电脑右下角输入法图标消失的找回步骤
- win10不让游戏图标显示在任务栏怎么设置 win10电脑任务栏怎么隐藏游戏图标
- win10任务栏不显示应用图标怎么办 win10任务栏不显示应用窗口如何解决
- win10更新KB4532693后桌面清空的解决方法
- win10打开录音机闪退怎么办 win10录音机打开后闪退解决方法
- 电脑密码在哪里设置win10 win10设置开机密码的步骤
- 如何解决win10找不到boot.ini文件问题 win10找不到boot.ini文件的修复方法
- win10桌面图标变成黑色方块怎么回事 win10桌面图标变成黑色方块的解决方法
- win10改变系统字体大小设置方法 win10系统怎样改变字体大小
win10教程推荐
- 1 win10不能更新系统怎么办 win10电脑不能更新系统修复方法
- 2 win10不支持显卡驱动怎么办 win10显卡不能安装驱动安装处理方法
- 3 win10右下角天气怎么关 win10删除电脑右下角天气显示的方法
- 4 win10删除文件需要管理员权限怎么办 win10删掉文件需要管理员权限处理方法
- 5 彻底关闭win10病毒和威胁防护的步骤 win10如何关闭病毒和威胁防护
- 6 win10进入桌面后鼠标一直转圈怎么回事 win10进桌面一直转圈怎么解决
- 7 win10桌面快捷图标出现白纸怎么回事 win10桌面快捷方式图标变成白板如何处理
- 8 win10计算器打不开怎么办 如何解决win10系统无法打开计算器
- 9 win10共享文件夹怎么在另一个电脑查看 win10共享文件夹另外一台电脑如何找到
- 10 win10关闭每次打开应用的通知设置方法 如何关闭win10每次点开软件都提醒
