win10笔记本开盖自动开机怎么关闭 w10笔记本打开盖子自动开机怎么取消
更新时间:2023-10-26 10:40:02作者:huige
最近有不少使用win10笔记本电脑的用户反映说遇到这样一个问题,就是笔记本电脑关机之后,再次开盖就会自动开机,但是许多用户并不喜欢,所以就想要将其关闭,那么win10笔记本开盖自动开机怎么关闭呢?方法不难,本文这就给大家介绍一下w10笔记本打开盖子自动开机的详细取消方法。
方法如下:
1、右键单击开始菜单,然后单击“电源选项”。
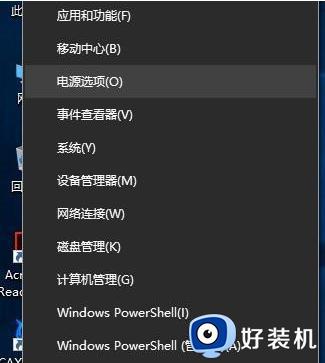
2、弹出“设置”对话框,选择“电源和睡眠”,下拉右侧滚动条,找到“相关设置其他电源设置”,点击进入。
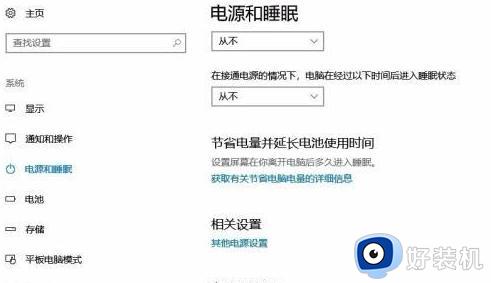
3、点击“选择关闭盖子的功能”。
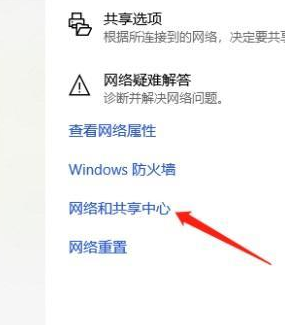
4、点击“更改当前不可用的设置”。
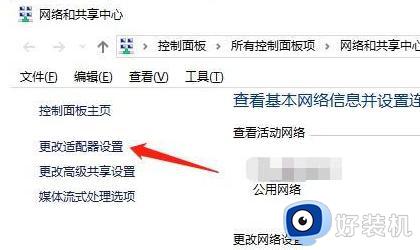
5、这是看到一个“启用快速启动(推荐)”,取消勾选复选框,点击“保存更改”。关闭盖板,再打开盖板会发现自动开机现象已经消除。
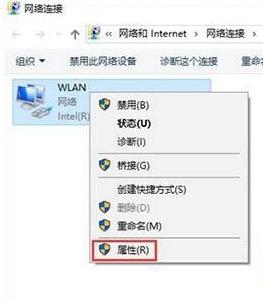
关于w10笔记本打开盖子自动开机怎么取消的详细内容就给大家介绍到这边了,有需要的用户们可以学习上述方法来进行取消,希望帮助到大家。
win10笔记本开盖自动开机怎么关闭 w10笔记本打开盖子自动开机怎么取消相关教程
- 笔记本win10开盖自动开机怎么设置 win10系统笔记本开盖就开机设置方法
- win10笔记本怎么设置盖上盖子后继续运行 怎样设置笔记本在关闭盖子后继续工作win10
- win10关闭盖子不休眠怎么设置 win10设置关闭盖子不休眠方法
- win10笔记本合上盖子不休眠怎么设置 win10设置笔记本电脑合上盖子不休眠方法
- 怎么关闭电脑自动关机w10 w10如何取消电脑自动关机
- 联想笔记本win10怎样关闭自动更新 联想笔记本win10取消自动更新的方法
- 自动关机命令w10怎么取消 w10系统自动关机命令如何取消
- win10笔记本合上盖子不黑屏设置方法 win10笔记本怎么设置合盖不黑屏
- win10接通电源自动开机怎么取消 win10接电后自动开机如何关闭
- WIN10笔记本电脑摄像头如何打开 win10笔记本打开摄像头的方法
- win10进入不了桌面怎么办 win10电脑开机后进不了系统解决方法
- win10管理员名称改不了怎么回事 win10改不了管理员名字如何处理
- win10键盘shift锁定如何解锁 win10 shift被锁定了的解决教程
- 电脑没有睡眠选项的原因是什么 电脑忽然没有了睡眠如何解决
- win10云内容搜索如何关闭 win10云搜索怎么关
- win10把此电脑图标放到桌面设置方法 win10如何把此电脑图标放到桌面
win10教程推荐
- 1 彻底关闭win10病毒和威胁防护的步骤 win10如何关闭病毒和威胁防护
- 2 win10进入桌面后鼠标一直转圈怎么回事 win10进桌面一直转圈怎么解决
- 3 win10桌面快捷图标出现白纸怎么回事 win10桌面快捷方式图标变成白板如何处理
- 4 win10计算器打不开怎么办 如何解决win10系统无法打开计算器
- 5 win10共享文件夹怎么在另一个电脑查看 win10共享文件夹另外一台电脑如何找到
- 6 win10关闭每次打开应用的通知设置方法 如何关闭win10每次点开软件都提醒
- 7 win10实时保护关不掉怎么办 win10实时保护关闭不了如何解决
- 8 win10把硬盘识别成移动硬盘怎么办 win10硬盘变成可移动设备处理方法
- 9 win10电脑拷贝记录怎么查 win10如何查看拷贝记录
- 10 win10需要新应用打开此ms-gaming怎么办?win10提示“需要新应用打开此ms-gamingoverlay”如何解决
