Win11文件夹搜索不到怎么办 Win11文件夹无法搜索解决方法
更新时间:2023-06-25 10:38:43作者:run
Win11文件夹搜索不到怎么办,Win11 ghost系统是一款备受欢迎的操作系统,不过有些用户在使用时可能会遇到一些问题,比如文件夹搜索不到,这些问题可能会让用户感到十分困惑和烦恼,但其实这些问题并不难解决。在本篇文章中,我们将为大家介绍一些Win11文件夹无法搜索解决方法。
解决方法:
方法一:
1、右击左下角任务栏中的"开始",选择选项列表中的"运行"。
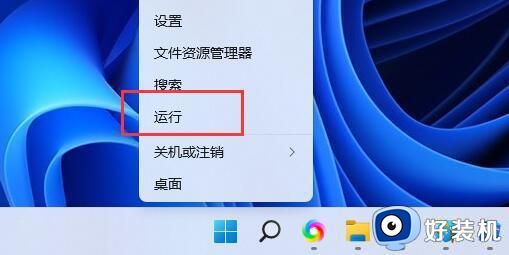
2、在弹出的窗口中输入"control",回车打开。
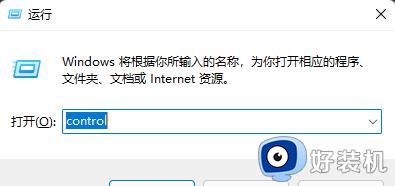
3、进入"控制面板"窗口后,将右上角的"查看方式"调整为"大图标",并点击其中的"索引"选项。
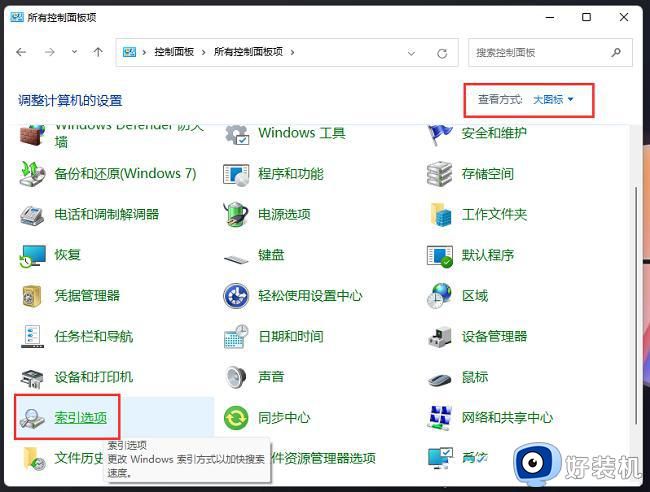
4、再点击新窗口下方中的"对搜索和索引进行疑难解答"。
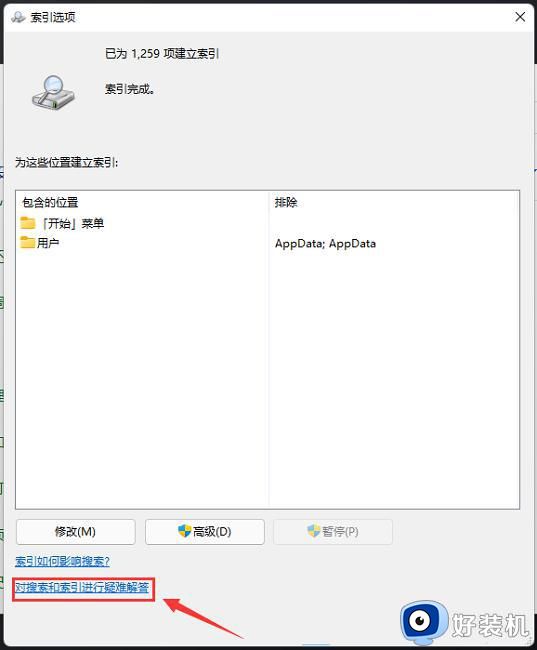
5、然后等待检测问题。
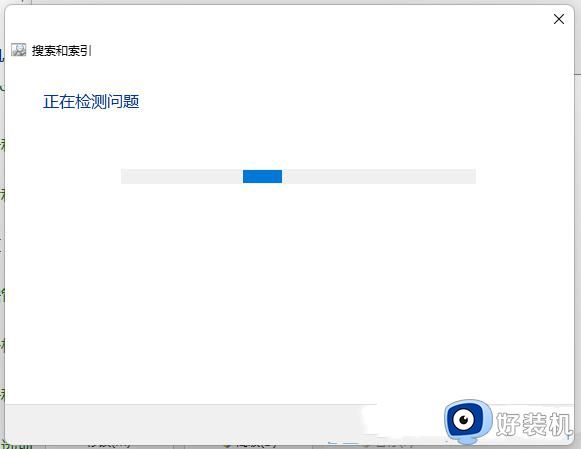
6、将窗口中的"结果中不显示文件、文件夹、应用或设置"小方框给勾选上。
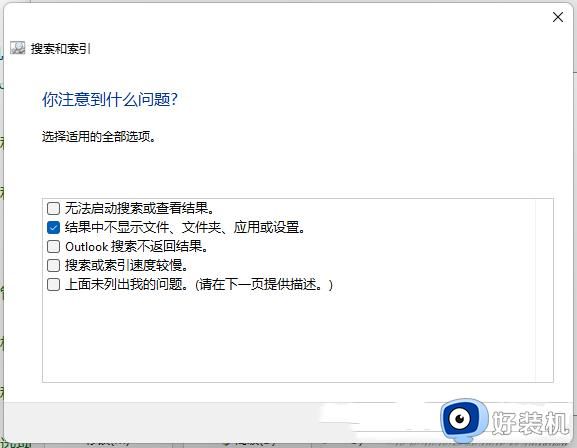
7、最后点击"尝试以管理员身份进行这些修复"选项即可。
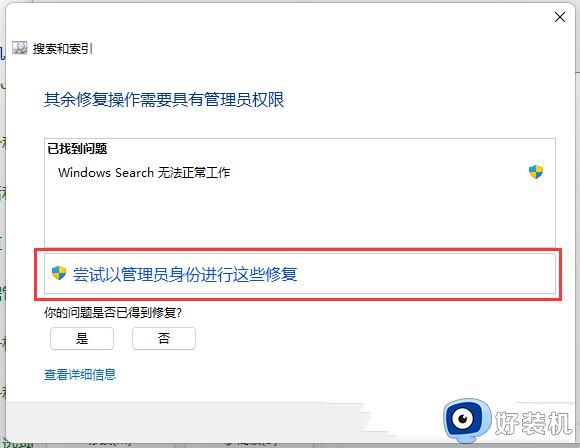
方法二:
1、点击下方任务栏中的开始,再点击菜单列表中的"设置"。
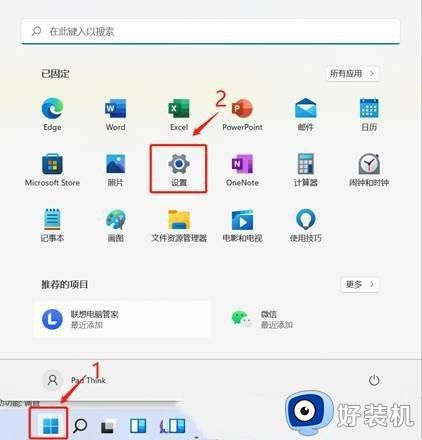
2、在打开的窗口界面中,点击"疑难解答"。
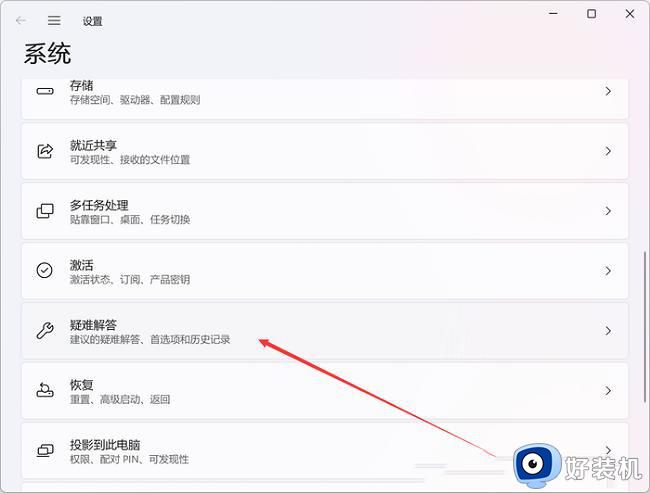
3、接着点击"其他疑难解答"选项。
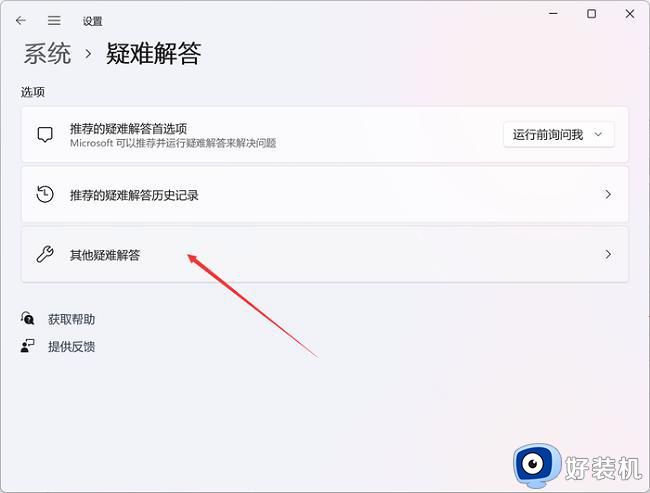
4、然后点击"搜索和索引"右侧的"运行"按钮。
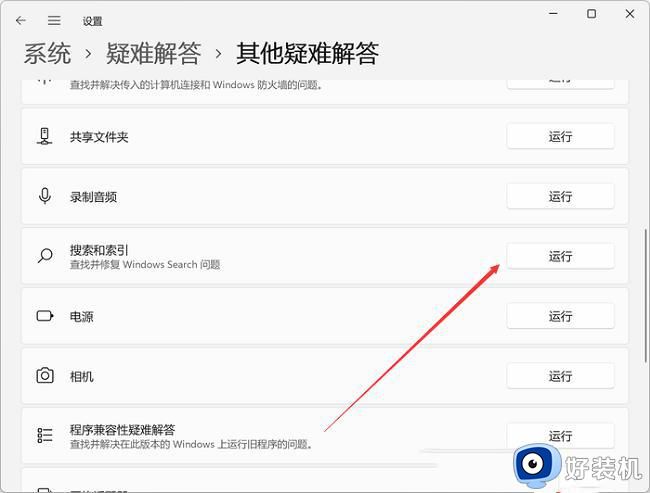
5、最后在弹出的窗口中将遇到的相关问题勾选上,这是将"结果中不显示文件、文件夹、应用或设置"小方框勾选上,并按照给出的提示进行修复就可以了。
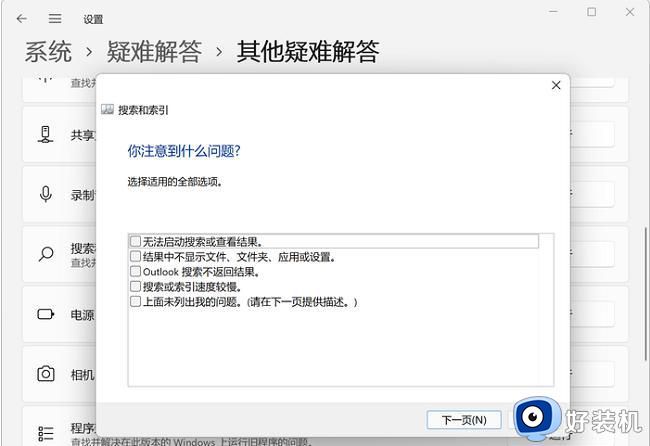
以上就是Win11文件夹搜索不到的解决方法,如果你也遇到了同样的问题,可以参考小编的方法来处理,希望这对大家有所帮助。
Win11文件夹搜索不到怎么办 Win11文件夹无法搜索解决方法相关教程
- win11无法搜索文件夹的解决方法 win11搜索不到文件夹怎么修复
- Win11文件夹里明明有却搜索不到怎么回事 windows11搜索不了文件如何解决
- win11搜索框失效怎么办 win11搜索栏无法使用如何处理
- win11搜索用不了怎么办 win11系统搜索用不了解决方法
- win11电脑索引不能用怎么办 win11搜索索引已关闭怎么打开
- win11搜索结果不显示文件怎么办 win11系统搜索栏搜不到文件怎么解决
- win11无法使用搜索功能的解决方法 win11搜索功能用不了怎么办
- win11搜索栏点击无反应怎么办 win11搜索栏点击没反应如何解决
- win11搜索框点击无反应怎么办 win11搜索功能失效怎么处理
- win1搜索栏不能输入文字为什么 win11搜索栏无法输入文字的解决方案
- win11病毒和威胁防护打不开怎么回事 win11病毒和威胁防护开不了如何解决
- usbcleaner6.0怎么去除写保护 usbcleaner6.0去除写保护的步骤
- win11远程桌面连接不上解决方法 win11远程连接不上如何解决
- windows11怎样安装安卓应用 windows11如何安装安卓应用
- windows11怎么隐藏下方任务栏 win11如何隐藏任务栏
- windows11怎么找ie浏览器 windows11的ie浏览器在哪儿
win11教程推荐
- 1 win11找不到支持windowshello人脸的摄像头怎么解决
- 2 windows11怎么退出微软账户 win11如何退出Microsoft账户
- 3 win11自带输入法怎么打特殊符号 win11微软输入法的特殊符号在哪里
- 4 win11自动禁用输入法怎么办 win11已禁用输入法解决方法
- 5 win11自动开关机在哪里设置 win11计算机定时开关机设置方法
- 6 win11怎么隐藏输入法状态栏 win11如何隐藏输入法图标
- 7 windows11怎么改中文 windows11如何设置中文
- 8 win11重置未进行任何更改怎么办 win11重置提示未进行任何更改解决方法
- 9 win11桌面改win10风格设置方法 win11布局怎么改成win10风格
- 10 win11怎么跳过添加微软账户 win11新系统如何跳过添加账户
