win11出现绿屏的解决方法 win11绿屏如何修复
一般来说,我们的win11电脑的时候如果系统出现故障,或者硬件丢失就会出现蓝屏的情况,导致无法使用,但是有些用户在使用win11电脑的时候电脑却出现了绿屏的情况,这该如何才能修复呢?今天小编就教大家win11出现绿屏的解决方法,如果你刚好遇到这个问题,跟着小编一起来操作吧。
推荐下载:windows11正式版下载
方法如下:
1.首先我们长按主机的电源键,等待电脑进入关机后再按下电源键开机,重复该步骤三回,就会出现选项窗口,进入安全选择,在其中点击“疑难解答”选项;
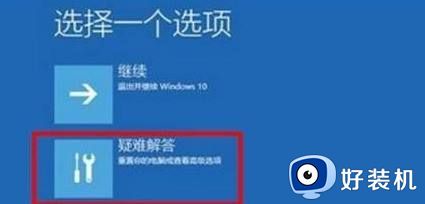
2.在疑难解答界面之中,单击“高级选项”,开启启动设置界面;
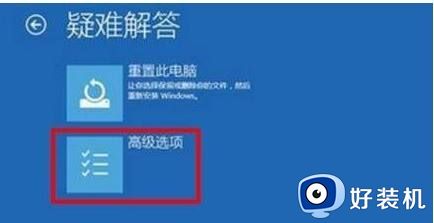
3.在启动设置界面之中,我们可以看到启用安全模式选项单击重启选项;

4.重启后,输入数字5 ,这时就会启用带网络连接的安全模式;

5.在电脑重启以后,进入安全模式,在安全模式中,右击左下角之中的开始 ,然后我们在菜单中单击“命令提示符(管理员)”;
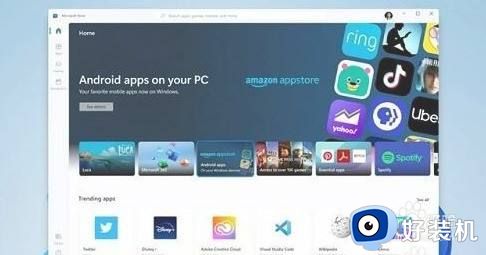
6.复制DISM /Online /Cleanup-image /RestoreHealth命令,在管理员命令提示符窗口右击空白界面;
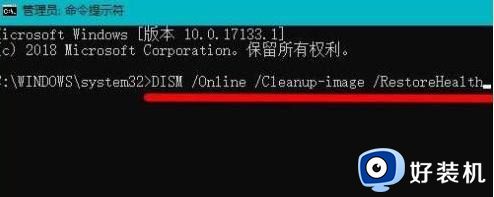
7.DISM /Online /Cleanup-image /RestoreHealth命令复制成功后,按下回车进行确认,在连接网络状态下,将系统映像文件中将不相同的文件还原成官方系统原文件;

8.最后我们只需要等待全部文件还原完成即可。
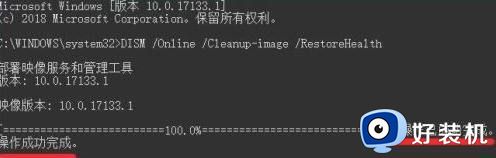
以上就是关于win11出现绿屏的解决方法的全部内容,还有不懂得用户就可以根据小编的方法来操作吧,希望能够帮助到大家。
win11出现绿屏的解决方法 win11绿屏如何修复相关教程
- win11绿屏故障的解决方法 win11出现绿屏怎么办
- win11玩游戏绿屏的解决方法 win11玩游戏出现绿屏怎么办
- win11系统绿屏怎么回事 win11系统出现绿屏如何修复
- win11开机绿屏是什么原因 windows11开机绿屏如何解决
- win11升级后出现绿屏重启 win11出现绿屏后重启解决方法
- win11出现绿屏的解决方法 win11怎么解决录屏问题
- win11玩lol绿屏怎么回事 win11英雄联盟绿屏如何解决
- win11游戏绿屏怎么回事 win11一玩游戏就绿屏如何解决
- win11频繁遇到绿屏怎么回事 win11电脑频繁绿屏原因和解决方法
- Win11edge浏览器看视频绿屏怎么回事 win11系统edge看视频绿屏解决方案
- win11系统怎样提升下载速度 win11系统提升下载速度两种解决方法
- win11鼠标不受控制乱跳怎么回事 win11鼠标不受控制乱跳原因和解决方法
- 电脑麦克风权限怎么打开win11 win11系统麦克风权限在哪设置
- win11正式版绕过tmp2.0安装教程 win11如何绕过tpm2.0升级
- win11提示无法安装程序包如何解决 win11提示无法安装程序包的解决方法
- win11打游戏任务栏一直弹出怎么回事 win11打游戏任务栏一直弹出的解决方法
win11教程推荐
- 1 win11任务栏图标全部显示的方法 win11任务栏怎么显示全部图标
- 2 win11病毒和威胁防护打不开怎么回事 win11病毒和威胁防护开不了如何解决
- 3 win11找不到支持windowshello人脸的摄像头怎么解决
- 4 windows11怎么退出微软账户 win11如何退出Microsoft账户
- 5 win11自带输入法怎么打特殊符号 win11微软输入法的特殊符号在哪里
- 6 win11自动禁用输入法怎么办 win11已禁用输入法解决方法
- 7 win11自动开关机在哪里设置 win11计算机定时开关机设置方法
- 8 win11怎么隐藏输入法状态栏 win11如何隐藏输入法图标
- 9 windows11怎么改中文 windows11如何设置中文
- 10 win11重置未进行任何更改怎么办 win11重置提示未进行任何更改解决方法
