win11玩游戏绿屏的解决方法 win11玩游戏出现绿屏怎么办
我们在使用win11电脑玩游戏的时候可能会出现一些问题,导致游玩时会出现一些问题,有些用户在使用win11电脑玩游戏的时候电脑出现了绿屏的情况,导致win11电脑无法正常运行了,这该怎么修复呢?今天小编就教大家win11玩游戏绿屏的解决方法,如果你刚好遇到这个问题,跟着小编一起来操作吧。
推荐下载:windows11正式版
方法如下:
方法一:
1、首先我们可以检查是否是显卡驱动问题。
如图所示:点击开始菜单,在上方搜索框中搜索并打开“设备管理器”。
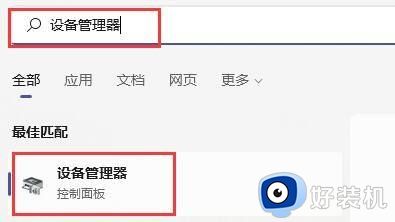
2、如图所示:点击展开“显示适配器”,双击打开其中的设备。
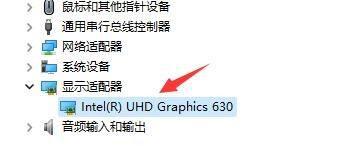
3、如图所示:接着点击上方“驱动程序”选项卡,再点击其中的“更新驱动程序”。
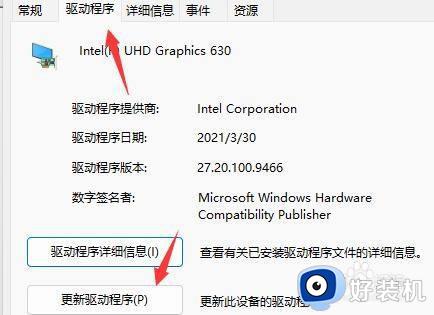
4、如图所示:在弹出框中选择“自动搜索驱动程序”就可以更新驱动了。更新完驱动后大家可以去尝试一下玩游戏是否还会出现绿屏。
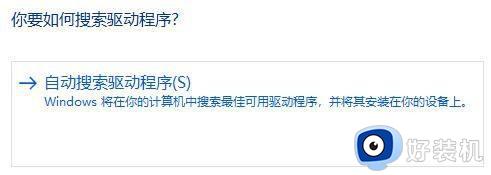
方法二:
1、如果更新驱动后无效,那么还可以尝试解决内存问题。
如图所示:按下键盘“win+r”打开运行,在其中输入“mdsched.exe”回车确定。
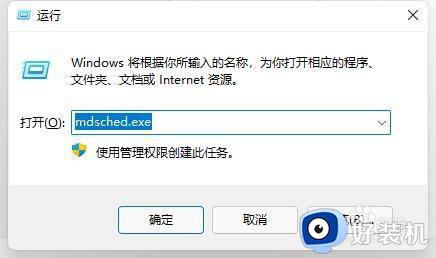
2、如图所示:页面会自动打开Windows内存诊断,在其中选择“立即重新启动并检查问题(推荐)”。然后电脑会自动重启并检查问题,等待内存问题检查,大概需要15分钟。
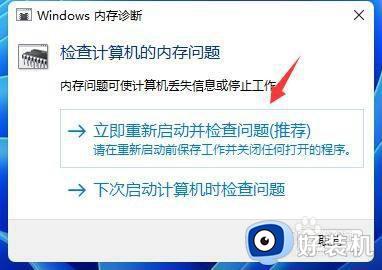
3、如图所示:搜索完成如果存在问题,那么进入系统,进入搜索框,搜索“cmd”并以管理员身份运行。
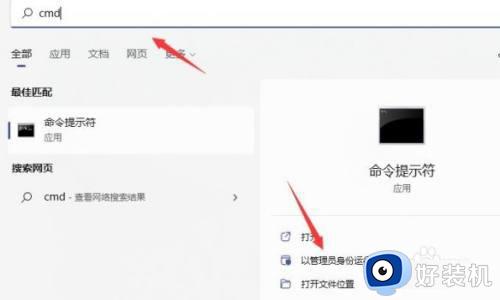
4、如图所示:打开后输入“sfc / scannow”回车确定就可以解决内存问题导致的玩游戏绿屏了。
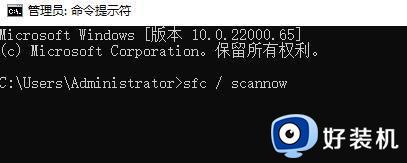
以上就是关于win11玩游戏绿屏的解决方法的全部内容,还有不懂得用户就可以根据小编的方法来操作吧,希望能够帮助到大家。
win11玩游戏绿屏的解决方法 win11玩游戏出现绿屏怎么办相关教程
- win11游戏绿屏怎么回事 win11一玩游戏就绿屏如何解决
- win11玩lol绿屏怎么回事 win11英雄联盟绿屏如何解决
- win11绿屏故障的解决方法 win11出现绿屏怎么办
- win11升级后出现绿屏重启 win11出现绿屏后重启解决方法
- Win11edge浏览器看视频绿屏怎么回事 win11系统edge看视频绿屏解决方案
- win11出现绿屏的解决方法 win11绿屏如何修复
- win11频繁遇到绿屏怎么回事 win11电脑频繁绿屏原因和解决方法
- win11出现绿屏的解决方法 win11怎么解决录屏问题
- win11开机绿屏是什么原因 windows11开机绿屏如何解决
- win11系统绿屏怎么回事 win11系统出现绿屏如何修复
- windows11怎么设置显示网速?win11显示实时网速的方法
- win11系统怎样提升下载速度 win11系统提升下载速度两种解决方法
- win11鼠标不受控制乱跳怎么回事 win11鼠标不受控制乱跳原因和解决方法
- 电脑麦克风权限怎么打开win11 win11系统麦克风权限在哪设置
- win11正式版绕过tmp2.0安装教程 win11如何绕过tpm2.0升级
- win11提示无法安装程序包如何解决 win11提示无法安装程序包的解决方法
win11教程推荐
- 1 win11任务栏图标全部显示的方法 win11任务栏怎么显示全部图标
- 2 win11病毒和威胁防护打不开怎么回事 win11病毒和威胁防护开不了如何解决
- 3 win11找不到支持windowshello人脸的摄像头怎么解决
- 4 windows11怎么退出微软账户 win11如何退出Microsoft账户
- 5 win11自带输入法怎么打特殊符号 win11微软输入法的特殊符号在哪里
- 6 win11自动禁用输入法怎么办 win11已禁用输入法解决方法
- 7 win11自动开关机在哪里设置 win11计算机定时开关机设置方法
- 8 win11怎么隐藏输入法状态栏 win11如何隐藏输入法图标
- 9 windows11怎么改中文 windows11如何设置中文
- 10 win11重置未进行任何更改怎么办 win11重置提示未进行任何更改解决方法
