win10怎么连接蓝牙音箱播放音乐 win10连接蓝牙音箱的详细教程
更新时间:2023-02-16 10:49:44作者:qin
现在win10精简版系统已经成为众多用户默认的电脑系统,win10系统也添加了蓝牙功能,很多同学们在操作过程中恐怕会遇到需要连接蓝牙播放音乐的情况,一些刚接触电脑的同学们可能会无法自行解决,win10怎么连接蓝牙音箱播放音乐?下面小编就给大家带来win10连接蓝牙音箱的详细教程。
具体方法如下:
1、首先,想要使用蓝牙音箱播放电脑上的声音,我们需要先做以下检查:自己的电脑需要配备蓝牙,自己的音箱需要配备蓝牙。

2、接着,我们开启自己支持蓝牙的音箱上的蓝牙,并允许该蓝牙可以被其他设备搜索和连接。
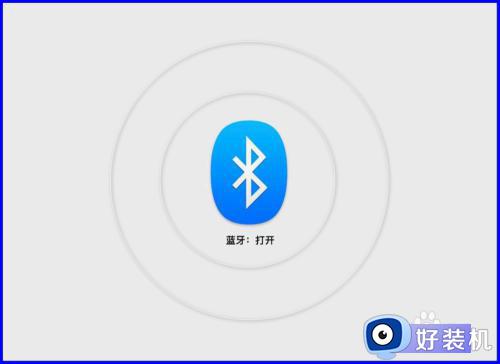
3、接着,进入到win10系统中,打开电脑“Windows设置”,在设置里找到并点击进入“设备”选项中。
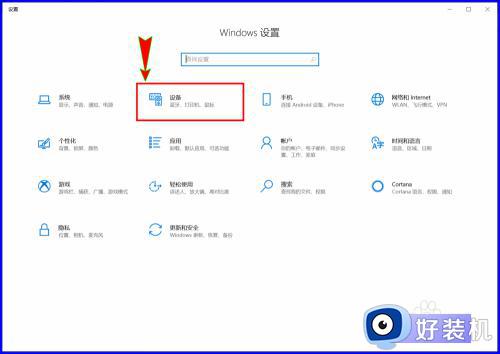
4、进入“设备”窗口之后,我们在左侧菜单栏中选择“蓝牙和其他设备”选项,然后在右侧先开启我们的电脑蓝牙开关。
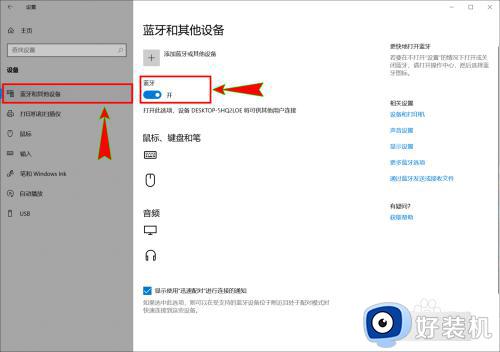
5、接着,点击窗口上方的“添加蓝牙或其它设备”选项打开“添加设备”弹窗,然后在下面的“设备类型”里选择“蓝牙”,电脑会自动搜索附件的蓝牙设备。
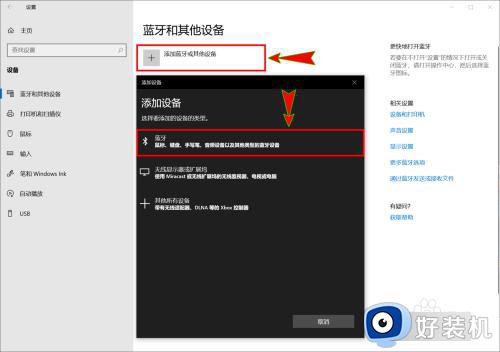
6、搜索到我们音箱上的蓝牙之后,我们选择该蓝牙并与之连接,当电脑音频选项上显示出“已连接语音、音乐”时,我们调整好电脑和蓝牙的音量即可使用蓝牙音箱播放电脑上的声音了。
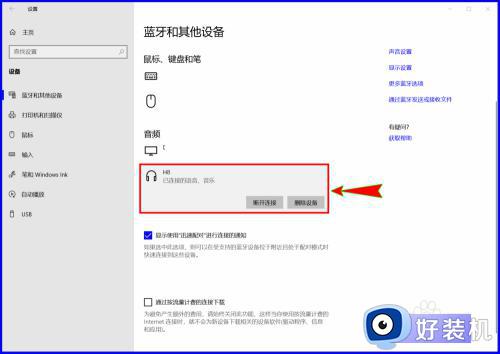
win10连接蓝牙音箱的详细教程就为用户们详细分享到这里了,可以根据上述方法步骤进行解决哦,希望本篇教程对大家有所帮助,更多精彩教程请关注好装机官方网站。
win10怎么连接蓝牙音箱播放音乐 win10连接蓝牙音箱的详细教程相关教程
- win10电脑怎么链接蓝牙耳机听音频/音乐 win10电脑连接蓝牙耳机的操作步骤
- win10蓝牙音箱已配对没声音怎么办 win10连接蓝牙音箱没声音怎么解决
- windows10怎么连接蓝牙音响 win10电脑蓝牙音箱的连接方式
- windows10无法连接蓝牙音箱什么原因 windows10无法连接蓝牙音箱解决方法
- win10连蓝牙耳机没声音怎么办 win10连蓝牙耳机游戏没声音修复方法
- win10蓝牙添加设备无法连接怎么办 win10蓝牙添加设备无法连接的解决方法
- win10系统如何连接小爱音箱 win10连接小爱音箱的图文教程
- win10连蓝牙耳机卡顿怎么办 win10蓝牙耳机不顺畅修复方法
- 蓝牙耳机怎样连接win10电脑 蓝牙耳机如何连接电脑win10
- windows10怎么连接蓝牙音响 win10连接蓝牙音响的操作方法
- win10怎样关闭管理员账户 win10关闭管理员账户的详细方法
- win10系统如何退出S模式 win10系统快速退出S模式的方法
- win10c盘故障转储如何解决 win10c盘故障转储的解决方法
- win10电脑连接不可用有红叉什么原因 win10电脑连接不可用有红叉原因和解决方法
- win10怎样修改磁贴颜色 win10修改磁贴颜色的方法教程
- win10经典模式怎么切换 win10切换经典模式的步骤
win10教程推荐
- 1 win10删除文件需要管理员权限怎么办 win10删掉文件需要管理员权限处理方法
- 2 彻底关闭win10病毒和威胁防护的步骤 win10如何关闭病毒和威胁防护
- 3 win10进入桌面后鼠标一直转圈怎么回事 win10进桌面一直转圈怎么解决
- 4 win10桌面快捷图标出现白纸怎么回事 win10桌面快捷方式图标变成白板如何处理
- 5 win10计算器打不开怎么办 如何解决win10系统无法打开计算器
- 6 win10共享文件夹怎么在另一个电脑查看 win10共享文件夹另外一台电脑如何找到
- 7 win10关闭每次打开应用的通知设置方法 如何关闭win10每次点开软件都提醒
- 8 win10实时保护关不掉怎么办 win10实时保护关闭不了如何解决
- 9 win10把硬盘识别成移动硬盘怎么办 win10硬盘变成可移动设备处理方法
- 10 win10电脑拷贝记录怎么查 win10如何查看拷贝记录
