win10更新后蓝牙没了怎么办 win10更新蓝牙不见了的解决教程
更新时间:2024-02-29 10:36:48作者:huige
近日有win10系统用户反馈说碰到了这样一个情况,就是之前蓝牙功能还是可以正常使用的,可是在更新后蓝牙没了,导致不能正常使用蓝牙,很多人遇到这样的问题都不知道该怎么办,大家别担心,接下来将由笔者给大家详细介绍一下win10更新蓝牙不见了的解决教程。
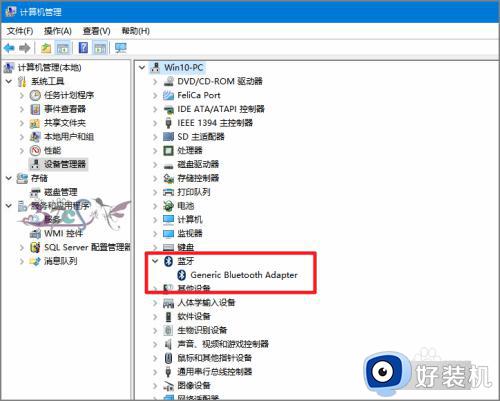
方法如下:
1、首先通过Windows10系统设置,查看蓝牙设备是否能被系统检查到,排除在Windows10中未打开蓝牙。
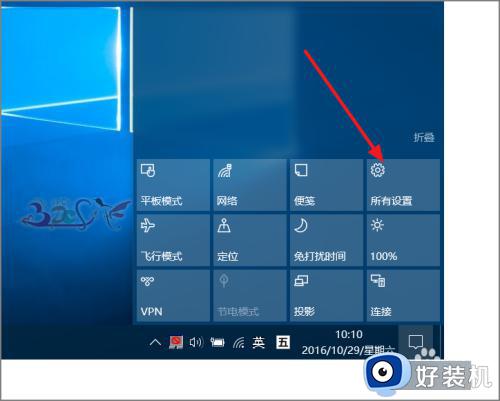
2、Windows设置中找到设备项目,下面包括蓝牙设备的设置。
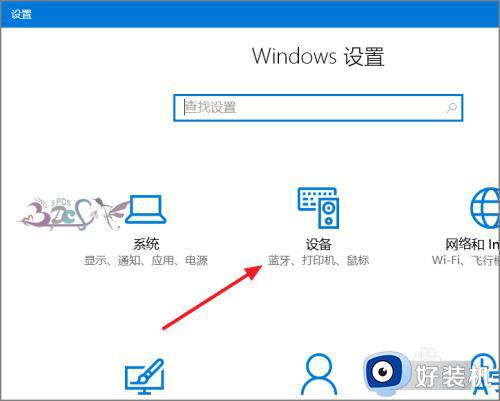
3、若是蓝牙正常的情况下,在设备的选项中,除了鼠标和触摸板,会有一个“蓝牙”。但这里没有那么证明Windows系统检测到蓝牙这个设备。也有可能是蓝牙驱动未安装成功或不兼容Windows10系统。
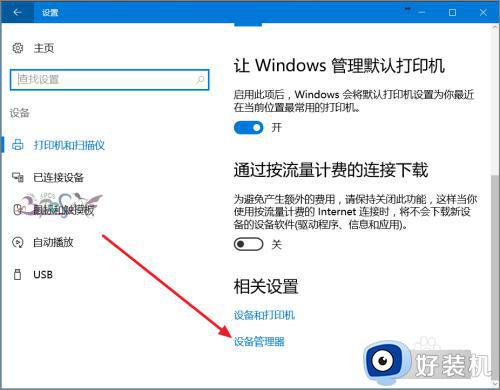
4、在设备管理中若能看到蓝牙设备而驱动安装异常,或显示正常不能运转,则可以通过更新兼容Windows10的蓝牙驱动,不要使用的Windows10自动安装的驱动,如低一个版本Win8、Win7的蓝牙驱动。
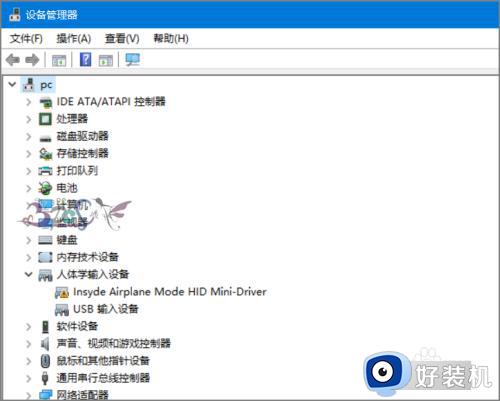
5、对于驱动不兼容,还可以去笔记本官方网站下载低一个版本的蓝牙驱动,也可以安装专门的驱动管理软件安装公版的蓝牙驱动试试。
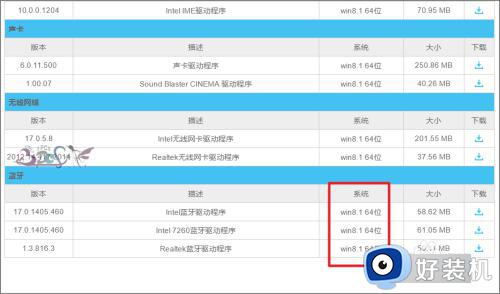
6、另外,不妨看看Win10服务中的蓝牙支持服务是否有启动。不过在一般情况下这个是用户在设置蓝牙时候触发的。排除驱动问题,只剩下蓝牙设置问题了。
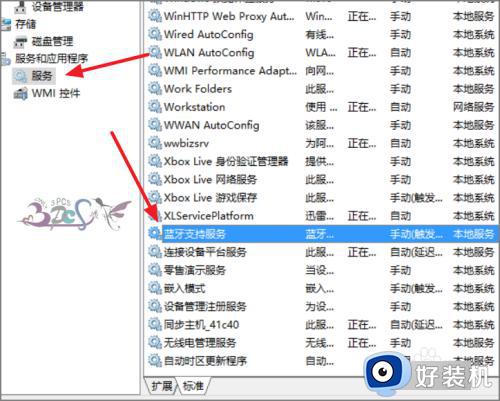
关于win10更新后蓝牙没了的详细解决方法就给大家介绍到这里了,如果你有遇到了一样的问题,可以学习上面的方法步骤来进行解决吧。
win10更新后蓝牙没了怎么办 win10更新蓝牙不见了的解决教程相关教程
- 更新win10无法使用蓝牙怎么办 win10更新完蓝牙不能用了如何解决
- win10更新后蓝牙功能没有了怎么办 win10更新后找不到蓝牙连接开关如何解决
- 升级win10后蓝牙打不开怎么办 win10升级蓝牙打不开了解决方法
- win10更新蓝牙驱动的方法 win10蓝牙驱动程序怎么更新
- 家庭版win10蓝牙驱动怎么更新 如何更新win10蓝牙驱动
- 蓝牙驱动更新步骤win10 win10电脑蓝牙驱动怎么更新
- 蓝牙设备不能连接win10电脑怎么回事 蓝牙设备连不上win10电脑的两种解决方法
- win10更新后为什么连不上蓝牙 win10更新后连不上蓝牙的解决方法
- win10蓝牙开关不见了怎么回事 win10系统蓝牙开关没了如何解决
- win10电脑蓝牙开关消失怎么办 win10电脑蓝牙开关不见了如何解决
- win10开机选择操作系统怎么关闭 win10系统开机总是要选择操作系统如何解决
- win10关闭微软账户登录设置方法 win10取消微软账户登录在那里设置
- win10关闭热门资讯设置步骤 win10系统如何关闭热门资讯
- win10共享网络打印机指定的网络名不再可用如何解决
- win10任务栏一直转圈怎么办 win10开机任务栏一直转圈圈处理方法
- win10更新重启黑屏怎么办 win10更新重启黑屏进不去解决方案
win10教程推荐
- 1 win10开机选择操作系统怎么关闭 win10系统开机总是要选择操作系统如何解决
- 2 win10共享网络打印机指定的网络名不再可用如何解决
- 3 win10电脑右键管理报错怎么办 win10此电脑右键管理报错处理方法
- 4 win10开机输密码后要等很久什么原因 win10输入密码一直转圈进不去的解决方法
- 5 win10开机取消pin密码的教程 win10系统如何取消开机pin密码
- 6 win10打不开exe程序怎么办 win10系统exe文件无法打开如何解决
- 7 win10开机密码清除方法 win10怎么删除开机密码
- 8 win10低功耗模式设置方法 win10电脑怎么设置低功耗模式
- 9 win10更新后任务栏一直转圈怎么办 win10更新后任务栏转圈圈处理方法
- 10 win10开机检测硬盘怎么关闭?win10开机检查磁盘怎么取消
