win11自动安装垃圾软件怎么办 如何解决win11自动安装垃圾软件
更新时间:2023-09-19 10:37:58作者:zheng
我们有时不小心在win11电脑上安装了流氓软件的话,这些流氓软件就会时不时在win11电脑中自动安装垃圾软件,有些用户就想要知道如何解决win11自动安装垃圾软件,但是不知道该如何操作,今天小编就教大家win11自动安装垃圾软件怎么办,操作很简单,跟着小编一起来操作吧。
推荐下载:win11系统下载
方法如下:
方法一:
1、右键底部开始菜单,打开“任务管理器”。
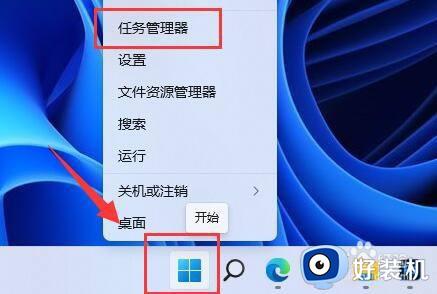
2、进入“启动”选项,在下方选中不熟悉的启动项,点击右下角“禁用”。
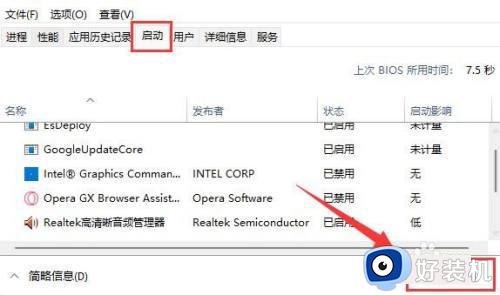
方法二:
1、同样右键开始菜单,这次我们打开“运行”。
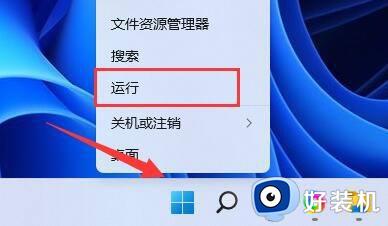
2、接着在这里输入“gpedit.msc”回车运行。
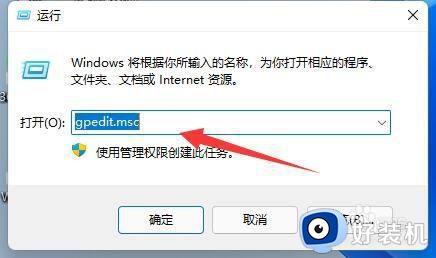
3、然后进入“Windows设置”-“安全设置”-“本地策略”-“安全选项”。
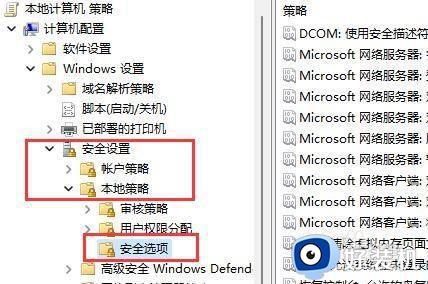
4、再双击打开右侧“用户帐户控制:管理员批准模式中管理员的提升权限提示”。
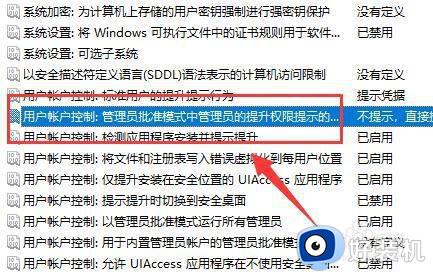
5、打开后,将其中选项改为“同意提示”就可以了。
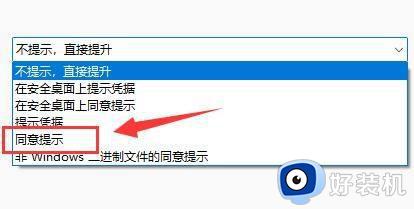
以上就是关于win11自动安装垃圾软件怎么办的全部内容,还有不懂得用户就可以根据小编的方法来操作吧,希望能够帮助到大家。
win11自动安装垃圾软件怎么办 如何解决win11自动安装垃圾软件相关教程
- win11垃圾软件删了又自动安装怎么办 win11电脑自动安装垃圾软件解决方法
- win11自动下载垃圾软件怎么办 win11总是自动下载安装垃圾软件的解决步骤
- win11电脑自动安装垃圾软件怎么回事 Win11开机自动安装垃圾软件如何处理
- win11为什么会自动安装垃圾软件 win11自动安装垃圾软件的两种解决方法
- windows11自动安装软件怎么办 windows11总是自动安装软件解决方法
- win11怎么阻止电脑自动安装垃圾软件 win11如何阻止电脑自动安装软件
- win11怎么设置开机自动清理垃圾 Win11如何设置自动清理垃圾
- windows11总是自动安装软件怎么办 windows11老是自动安装软件解决方法
- win11下载好了怎么阻止安装 win11怎么阻止自动安装软件
- win11自带的垃圾清理软件在哪 win11自带的清理软件怎么打开
- win11系统怎样提升下载速度 win11系统提升下载速度两种解决方法
- win11鼠标不受控制乱跳怎么回事 win11鼠标不受控制乱跳原因和解决方法
- 电脑麦克风权限怎么打开win11 win11系统麦克风权限在哪设置
- win11正式版绕过tmp2.0安装教程 win11如何绕过tpm2.0升级
- win11提示无法安装程序包如何解决 win11提示无法安装程序包的解决方法
- win11打游戏任务栏一直弹出怎么回事 win11打游戏任务栏一直弹出的解决方法
win11教程推荐
- 1 win11任务栏图标全部显示的方法 win11任务栏怎么显示全部图标
- 2 win11病毒和威胁防护打不开怎么回事 win11病毒和威胁防护开不了如何解决
- 3 win11找不到支持windowshello人脸的摄像头怎么解决
- 4 windows11怎么退出微软账户 win11如何退出Microsoft账户
- 5 win11自带输入法怎么打特殊符号 win11微软输入法的特殊符号在哪里
- 6 win11自动禁用输入法怎么办 win11已禁用输入法解决方法
- 7 win11自动开关机在哪里设置 win11计算机定时开关机设置方法
- 8 win11怎么隐藏输入法状态栏 win11如何隐藏输入法图标
- 9 windows11怎么改中文 windows11如何设置中文
- 10 win11重置未进行任何更改怎么办 win11重置提示未进行任何更改解决方法
