win10笔记本怎么查看wifi密码 win10如何查看笔记本电脑wifi密码
更新时间:2023-07-23 10:34:00作者:xinxin
对于使用win10笔记本电脑的用户来说,常常会在进行无线wifi网络连接的时候,设置开机自动连接功能,因此在win10笔记本电脑长时间自动连接wifi网络的情况下,很多用户都忘记了wifi密码,对此win10笔记本怎么查看wifi密码呢?这里小编就给大家带来win10查看笔记本电脑wifi密码操作步骤。
具体方法:
1、点击左下角的“开始”按钮,打开菜单。
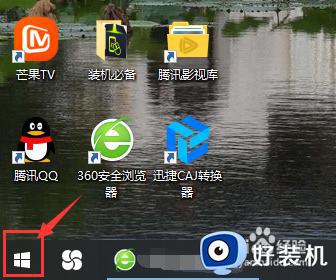
2、在菜单左侧,找到设置图标,点击进入设置页面。

3、在设置页面中,找到“网络和Internet”一项,如下图所示,点击进入网络配置。
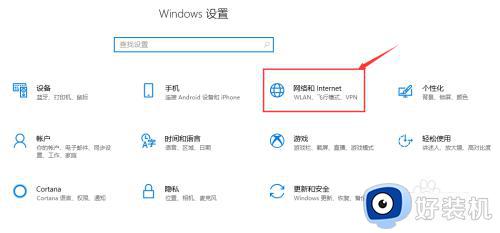
4、在此页面左侧,选择“状态”,右侧即可切换为网络状态界面,在最上方,我们能够看到此电脑目前连接的wifi名称。
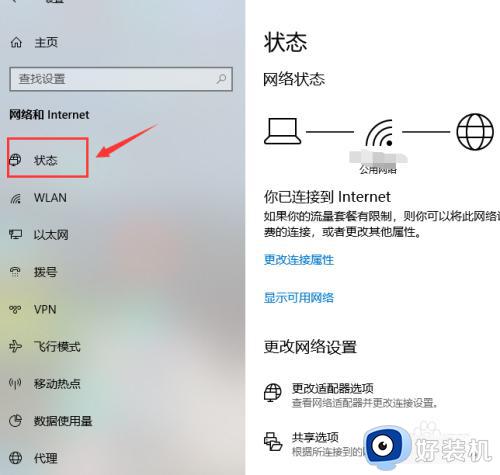
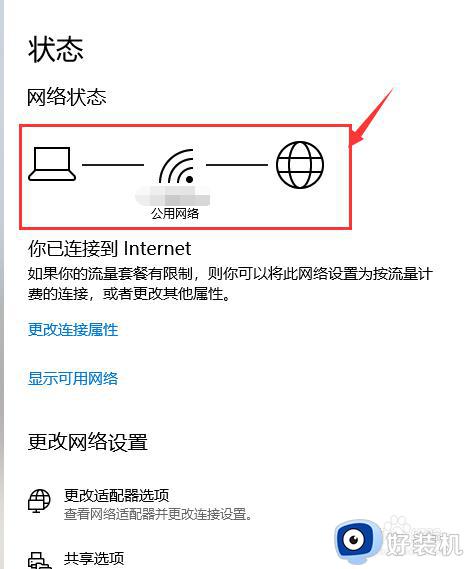
5、我们顺着页面向下,找到“更改适配器选项”,点击进入网络连接页面。
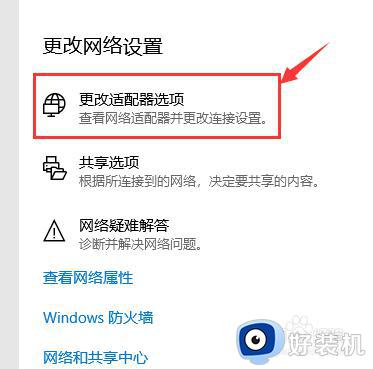
6、找到电脑连接的网络,双击进入该网络的属性页面,在此页面中点击“无线属性”,如下图所示。
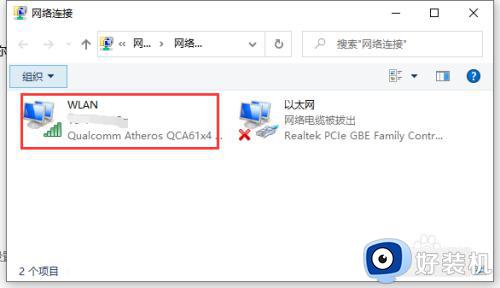
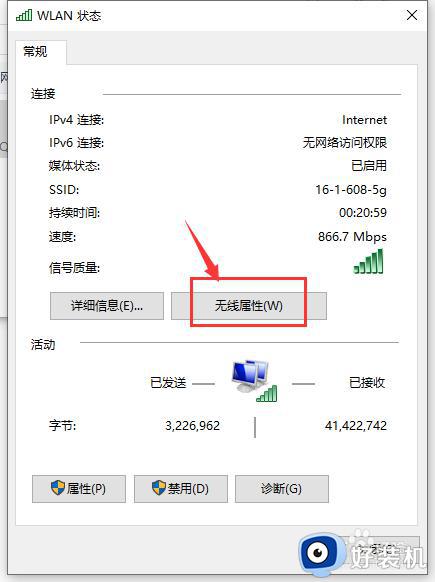
7、在当前页面上方的菜单栏,选中“安全”,即可看到当前连接的无线网络的属性,将“显示字符”前面的方框勾选上,“网络安全密钥”即无线网络密码就会以明文的方式显示出来。
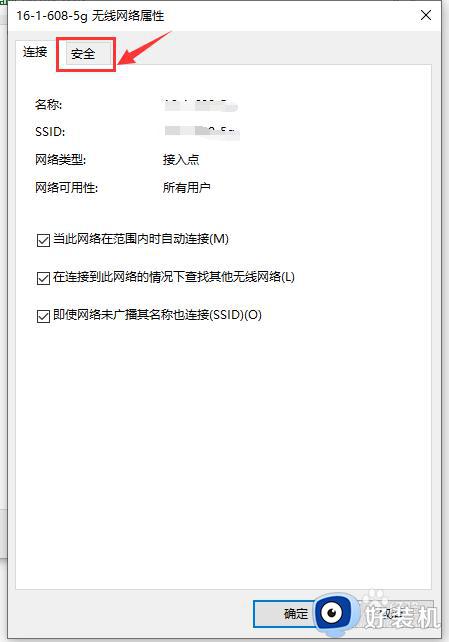
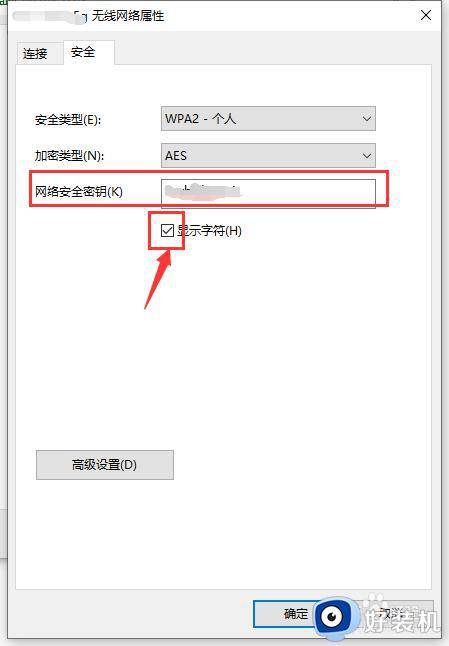
上述就是小编告诉大家的win10查看笔记本电脑wifi密码操作步骤了,如果有不了解的用户就可以按照小编的方法来进行操作了,相信是可以帮助到一些新用户的。
win10笔记本怎么查看wifi密码 win10如何查看笔记本电脑wifi密码相关教程
- win10笔记本查看wifi密码的方法 win10笔记本怎么看wifi密码是多少
- win10如何看wifi密码是多少 win10系统怎么查看wifi密码
- win10怎样查看wifi密码 查看win10WiFi密码的多种方法
- win10 wifi密码查看步骤 win10电脑如何查看wifi密码
- win10查wifi密码怎么查看 win10如何看wifi密码
- 电脑查看wifi密码win10的方法 win10电脑如何查看wifi密码
- win10怎么查看无线密码 win10电脑如何查看无线密码
- win10无线密码查看wifi密码的方法 win10无线密码怎么查看
- win10wifi密码的查看方法 win10怎么查看wifi密码
- win10怎么查看无线密码 win10查看WiFi密码的操作步骤
- win10开机跳过密码的步骤 win10怎么跳过开机密码
- win10定时开关机设置方法 win10自动开关机在哪里设置
- win10分区c盘调整容量的方法 win10如何调整c盘分区容量
- win10开机选择操作系统怎么关闭 win10系统开机总是要选择操作系统如何解决
- win10关闭微软账户登录设置方法 win10取消微软账户登录在那里设置
- win10关闭热门资讯设置步骤 win10系统如何关闭热门资讯
win10教程推荐
- 1 win10分区c盘调整容量的方法 win10如何调整c盘分区容量
- 2 win10开机选择操作系统怎么关闭 win10系统开机总是要选择操作系统如何解决
- 3 win10共享网络打印机指定的网络名不再可用如何解决
- 4 win10电脑右键管理报错怎么办 win10此电脑右键管理报错处理方法
- 5 win10开机输密码后要等很久什么原因 win10输入密码一直转圈进不去的解决方法
- 6 win10开机取消pin密码的教程 win10系统如何取消开机pin密码
- 7 win10打不开exe程序怎么办 win10系统exe文件无法打开如何解决
- 8 win10开机密码清除方法 win10怎么删除开机密码
- 9 win10低功耗模式设置方法 win10电脑怎么设置低功耗模式
- 10 win10更新后任务栏一直转圈怎么办 win10更新后任务栏转圈圈处理方法
