win10笔记本查看wifi密码的方法 win10笔记本怎么看wifi密码是多少
更新时间:2023-10-26 10:23:22作者:huige
wifi是很多人家里都会用到的一种无线网络,为了防止蹭网通常会给其添加密码,但是因为首次连接之后就会自动连接,所以时间一长容易忘记wifi密码,那么win10笔记本怎么看wifi密码是多少呢?有需要的用户们可以跟着小编一起来看看win10笔记本查看wifi密码的方法吧。
方法如下:
1、点击左下角的“开始”按钮,打开菜单。
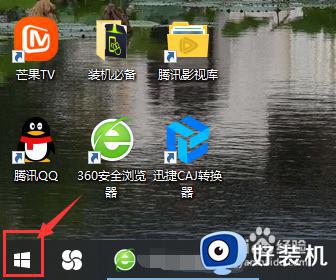
2、在菜单左侧,找到设置图标,点击进入设置页面。
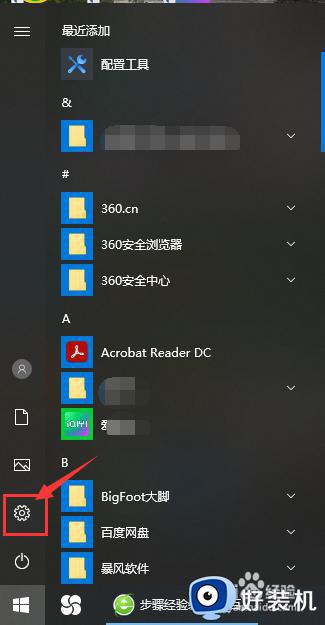
3、在设置页面中,找到“网络和Internet”一项,如下图所示,点击进入网络配置。
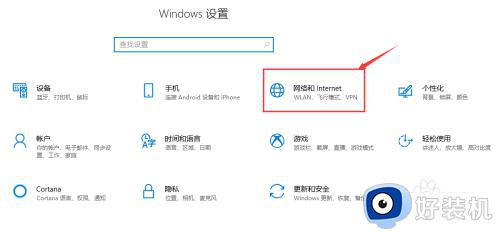
4、在此页面左侧,选择“状态”,右侧即可切换为网络状态界面。在最上方,我们能够看到此电脑目前连接的wifi名称。
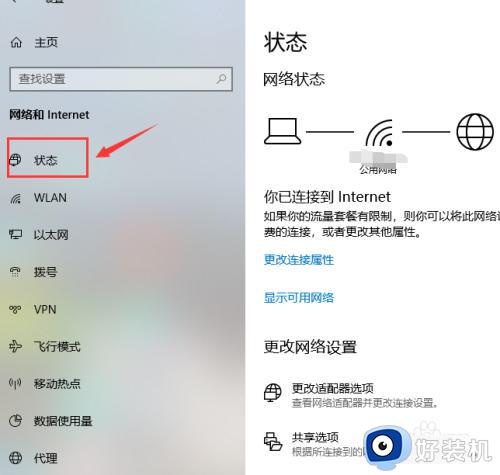
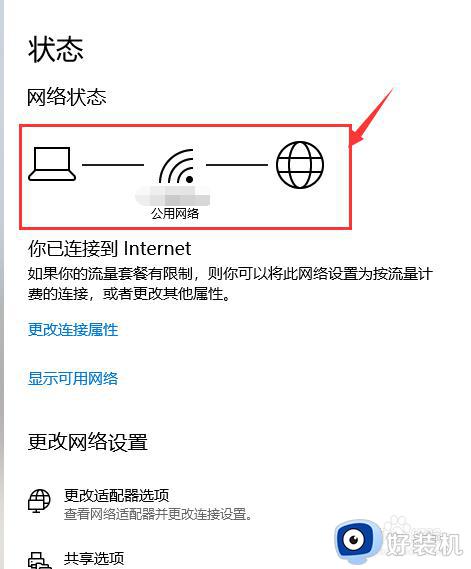
5、我们顺着页面向下,找到“更改适配器选项”,点击进入网络连接页面。
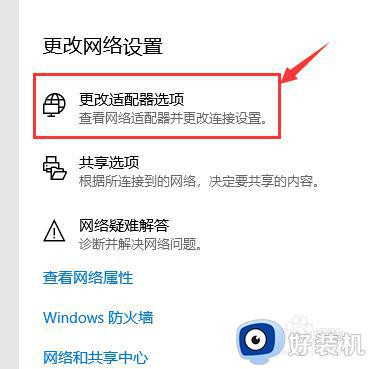
6、找到电脑连接的网络,双击进入该网络的属性页面,在此页面中点击“无线属性”,如下图所示。
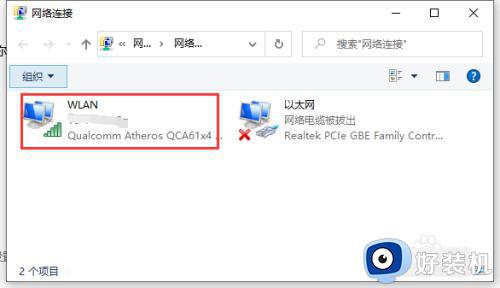
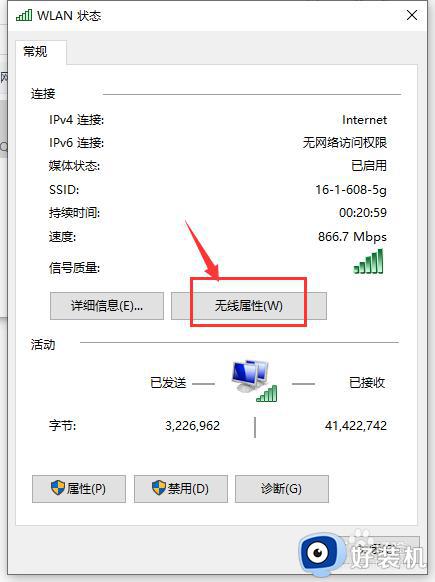
7、在当前页面上方的菜单栏,选中“安全”,即可看到当前连接的无线网络的属性,将“显示字符”前面的方框勾选上,“网络安全密钥”即无线网络密码就会以明文的方式显示出来。
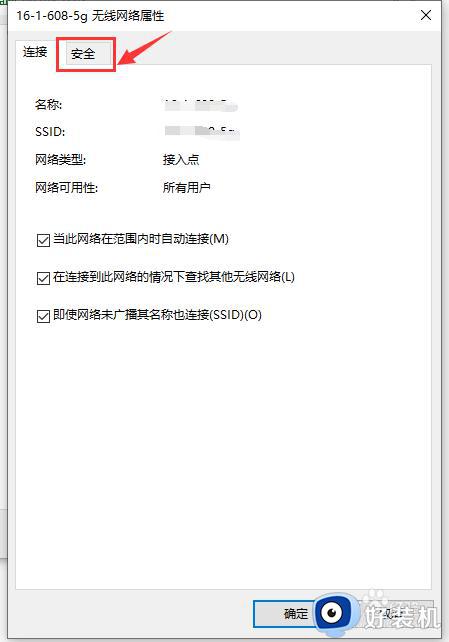
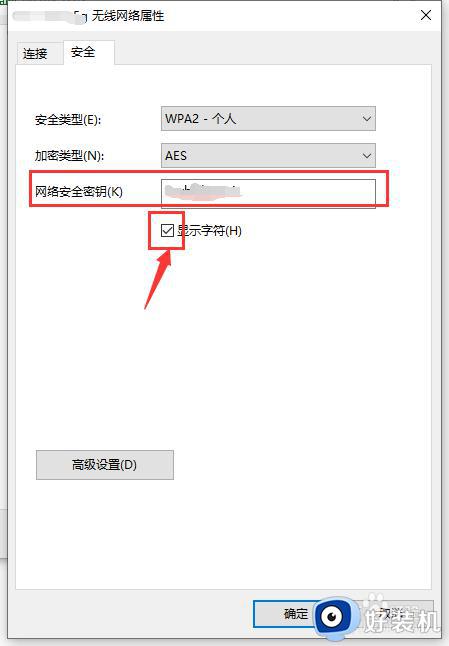
以上就是win10笔记本看wifi密码的详细方法,如果你有需要的话,那就学习上述方法步骤来进行查看,希望可以帮助到大家。
win10笔记本查看wifi密码的方法 win10笔记本怎么看wifi密码是多少相关教程
- win10如何看wifi密码是多少 win10系统怎么查看wifi密码
- win10查wifi密码怎么查看 win10如何看wifi密码
- win10怎样查看wifi密码 查看win10WiFi密码的多种方法
- win10 wifi密码查看步骤 win10电脑如何查看wifi密码
- 电脑查看wifi密码win10的方法 win10电脑如何查看wifi密码
- 怎么看win10的wifi密码 看win10wifi密码是多少的方法
- win10无线密码查看wifi密码的方法 win10无线密码怎么查看
- win10在哪查看wifi密码 win10查看wifi密码的两种方法
- win10wifi密码的查看方法 win10怎么查看wifi密码
- win10怎么查看无线密码 win10查看WiFi密码的操作步骤
- 如何扩大win10系统C盘空间 win10系统扩大C盘空间的方法
- win10文件夹状态显示红叉怎么回事 win10电脑文件夹状态红色叉子如何处理
- win10怎样开启qq浏览器夜间模式 win10开启qq浏览器夜间模式的方法
- win10硬盘读取速度慢如何解决 win10硬盘读取速度慢的解决方法
- win10桌面图标有蓝色双箭头怎么回事 win10桌面图标有蓝色双箭头的解决方法
- win10磁盘上有小人图标怎么去除 win10磁盘上有小人图标的解决方法
win10教程推荐
- 1 win10开机检测硬盘怎么关闭?win10开机检查磁盘怎么取消
- 2 win10开机后一直闪屏刷新怎么回事?win10开机桌面无限刷新闪屏的修复方法
- 3 win10打开此电脑提示找不到应用程序怎么解决
- 4 win10开机不自动连wifi怎么办 win10开机不会自动连接wifi的解决教程
- 5 win10电脑鼠标卡顿1秒又正常怎么办 win10鼠标间歇性卡顿一两秒修复方法
- 6 win10安装软件弹出提示怎么关 win10安装软件弹出的那个对话框如何关掉
- 7 win10一键休眠快捷键是什么 win10电脑怎么一键按休眠模式
- 8 win10防火墙需要使用新应用以打开如何解决
- 9 win10win键被锁了怎么回事 win10的win键被锁定如何解决
- 10 win10卡住点鼠标有嘟嘟声怎么办?win10电脑鼠标点击发出嘟嘟的声音如何解决
