win11登录microsoft账户的方法 win11怎么登录微软账户
更新时间:2023-12-08 10:35:20作者:zheng
我们在使用win11电脑的时候可能登录微软账户来使用各种电脑的功能,有些用户就想要在自己的win11电脑中登录微软账户,方便同步账户的个人信息,但是却不知道win11怎么登录微软账户,今天小编就教大家win11登录microsoft账户的方法,如果你刚好遇到这个问题,跟着小编一起来操作吧。
推荐下载:windows11正式版
方法如下:
1、点击“开始”按钮,在“开始”页面点击“所有应用”。
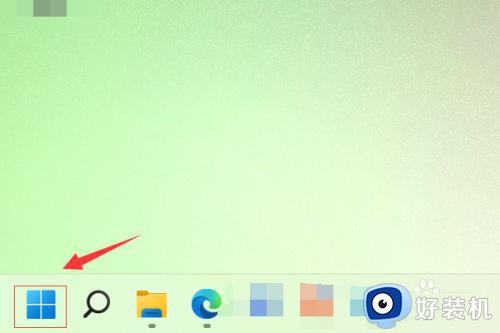
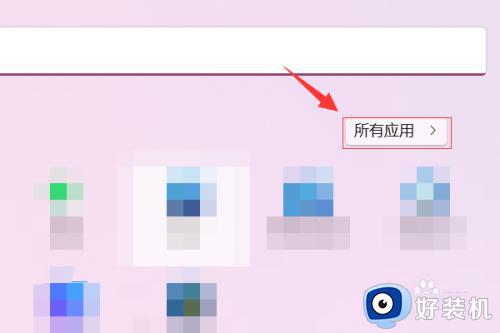
2、在“所有应用”页面点击“设置”。
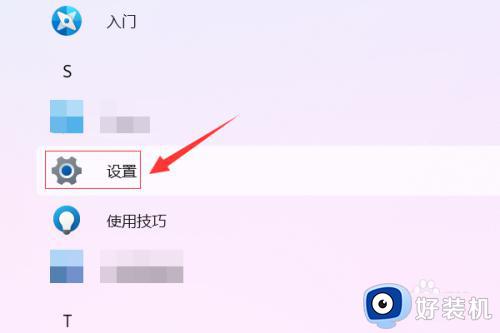
3、在“设置”页面中,点击左侧的“帐户”按钮。
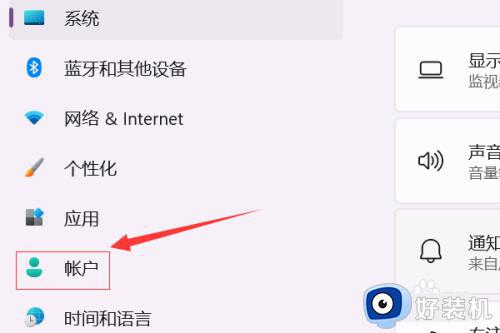
4、在右侧“帐户”页面点击“帐户信息”。
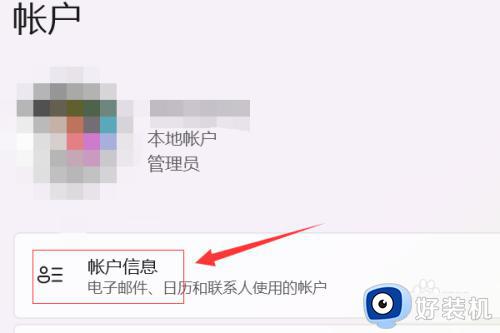
5、点击“帐户设置”右侧的“改用Microsoft帐户登录”。
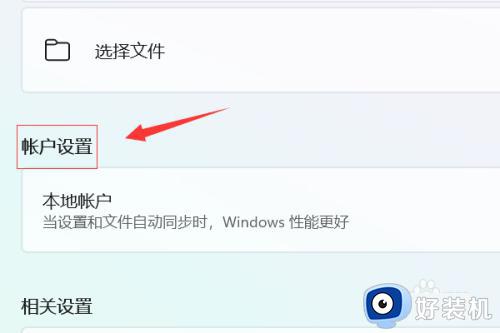
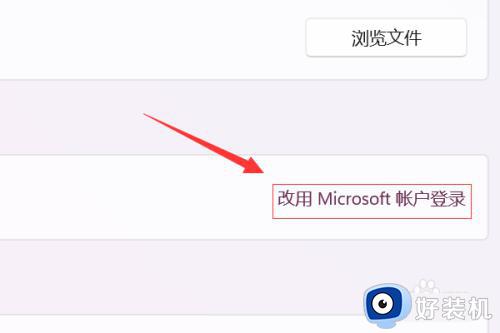
6、在弹出的“Microsoft帐户”对话框中,输入账号和密码,点击“登录”。
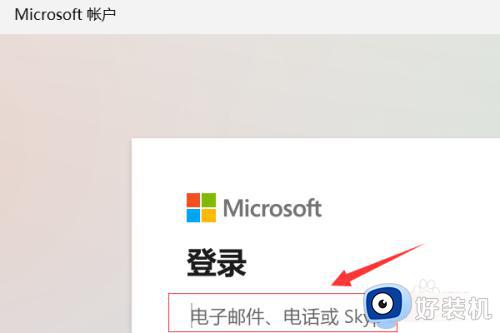
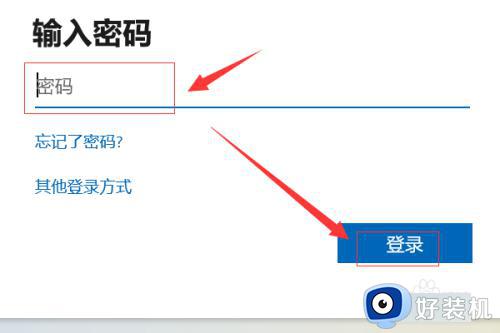
7、最后,输入当前的Windows密码点击“下一步”即可完成Microsoft账户登录。
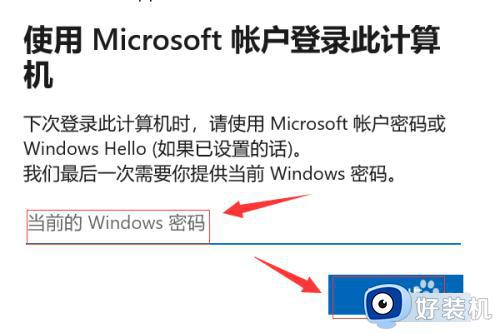
以上就是win11登录microsoft账户的方法的全部内容,有遇到相同问题的用户可参考本文中介绍的步骤来进行修复,希望能够对大家有所帮助。
win11登录microsoft账户的方法 win11怎么登录微软账户相关教程
- win11登录microsoft账户卡住怎么办 win11开机登录微软账户卡住怎么解决
- win11microsoft账户登录的跳过方法 win11怎么跳过Microsoft账户登录
- win11怎么跳过microsoft账户登录 win11跳过登录microsoft账户开机教程
- 怎么退出microsoft账户登录win11 win11如何退出微软账号
- win11怎么注销microsoft账户 win11注销microsoft账户登录图文设置
- win11微软账户登录不上无法开机为什么 win11微软账户登录不上无法开机的解决方法
- win11登录微软账户出错的解决方法 win11登录Microsoft账户出错怎么办
- windows11开机microsoft账户登不进去怎么办 win11开机无法登录微软账户如何处理
- win11跳过登录微软账户的方法 win11如何跳过微软账户登录界面
- win11登录微软账户的具体方法 win11微软账户该如何登录
- win11如何关闭个性化锁屏界面 win11关闭个性化锁屏界面的方法
- 如何把win11系统界面改成经典版 win11系统界面改成经典版的设置方法
- 笔记本win11投屏电视机怎么弄 笔记本win11怎么投屏到电视
- 笔记本从win11还原到win10的方法 笔记本win11怎么恢复到win10
- 笔记本win11没有wifi选项了怎么回事?笔记本win11的wifi功能不见了如何解决
- 笔记本win11的wifi功能不见了怎么回事 笔记本windows11wifi功能消失了如何恢复
win11教程推荐
- 1 笔记本从win11还原到win10的方法 笔记本win11怎么恢复到win10
- 2 win11照片预览不显示怎么办 win11照片不显示预览如何解决
- 3 笔记本电脑升级win11触摸板失灵怎么办 win11笔记本电脑触摸板用不了修复方法
- 4 windows11自带虚拟机怎么使用 win11自带的虚拟机使用教程
- 5 windows11自带的游戏在哪里 win11如何调出电脑自带游戏
- 6 win11字体库在哪里 windows11字体文件在哪
- 7 windows11桌面添加日历怎么设置?win11如何将日历添加到电脑桌面上去
- 8 win11怎么设置亮度自动调节 win11自动亮度开关在哪里
- 9 win11怎么一直显示更多选项菜单 win11右键菜单显示更多选项设置方法
- 10 win11任务栏图标全部显示的方法 win11任务栏怎么显示全部图标
