Win7更改文件权限的步骤 Win7如何修改文件权限
更新时间:2023-07-12 10:36:11作者:run
Win7更改文件权限的步骤,在使用最新版Win7操作系统时,有时候我们需要更改文件的权限以便获得更多的控制权,而要修改文件权限,我们可以按照以下步骤进行操作,通过这些简单的步骤,我们可以轻松地修改W7文件的权限,以便更好地管理我们的文件。
具体方法:
1、右击需要进行更改权限的文件,选择选项列表中的"属性"打开。
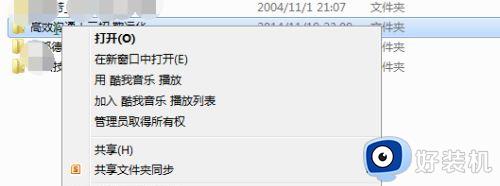
2、在打开的窗口界面中,点击上方的"安全"选项卡,选择其中的"编辑"选项。
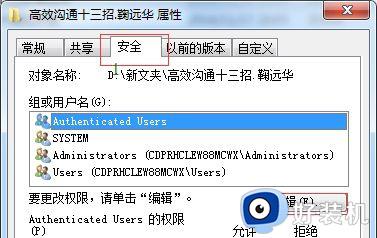
3、接着根据个人需求勾选上需要更改的权限就可以了。

4、如果想要更改其他权限的话,回到"安全"选项卡中,点击"高级"按钮。
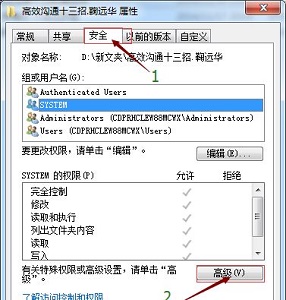
5、接着点击左下角的"更改权限"选项。
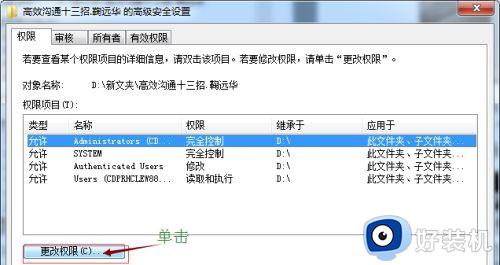
6、点击"添加"按钮。
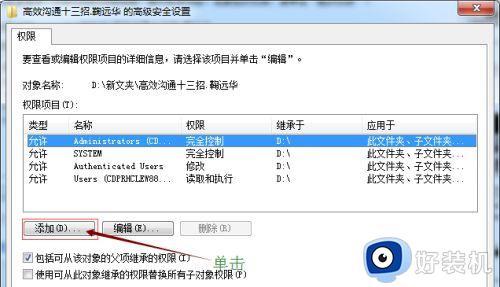
7、点击右侧中的"立即查找"选项。
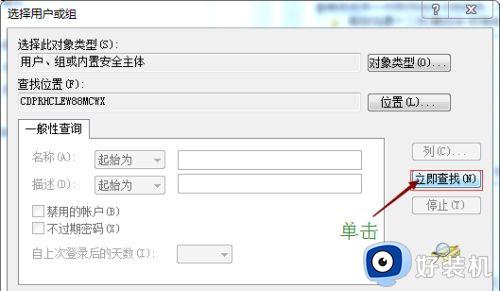
8、然后选择"everyone",点击确定。
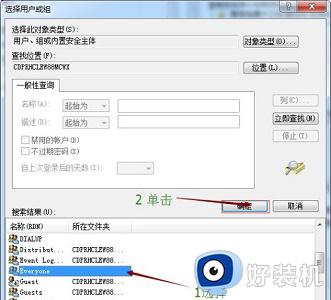
9、接着再勾选需要设置的权限。
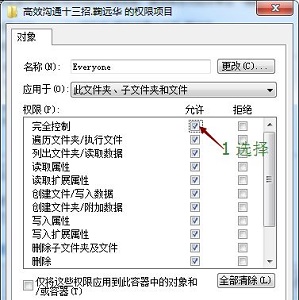
10、最后在弹出的提示窗口中点击"是"就可以了。
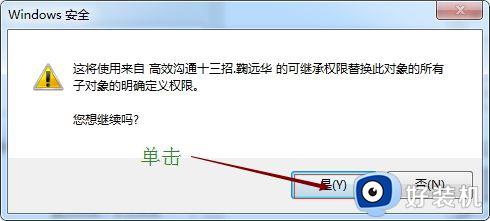
以上就是Win7如何修改文件权限的全部内容,如果您遇到了这种情况,请按照小编的方法进行解决,我们希望这篇文章能够对您有所帮助。
Win7更改文件权限的步骤 Win7如何修改文件权限相关教程
- everyone权限怎么获得win7 win7提示文件需要everyone权限解决方法
- win7注册表权限无法修改怎么办 win7注册表无权限修改怎么解决
- win7怎么获得管理员权限删除文件 win7获得管理员权限删除文件的步骤
- win7共享文件夹访问限制提示权限不足怎么办 win7共享文件夹访问限制提示权限不足如何解决
- win7无法修改系统时间没有权限怎么回事 win7更改时间提示没有权限如何处理
- Win7系统怎样获取administrator权限 win7获取管理员权限的步骤
- win7为保护文件不被修改如何设置 win7怎么保护文件夹不被修改
- win7如何管理员取得所有权 win7电脑管理员权限怎么全部获得
- win7注册表权限更改拒绝访问怎么回事 win7注册表修改权限拒绝访问如何解决
- win7文件夹共享后无权限访问如何解决 win7共享后无权限访问怎么设置
- win7开机进入安全模式的方法 win7开机时如何进入安全模式
- win7怎么换自己的壁纸 win7系统更换桌面背景图片的方法
- win7怎么换字体?win7修改字体的方法
- win7怎么恢复出厂设置之后进不去了 win7恢复出厂设置后进不去了如何处理
- win7不记得开机密码怎么办 win7系统电脑不知道密码怎么开机
- win7不能发现局域网电脑怎么办 win7发现不了局域网的计算机处理方法
win7教程推荐
- 1 win7怎么换字体?win7修改字体的方法
- 2 win7不能发现局域网电脑怎么办 win7发现不了局域网的计算机处理方法
- 3 win7电脑如何查看cpu占用率 win7看cpu占用率的方法
- 4 win7卡在清理请勿关闭计算机怎么办 win7显示清理请勿关闭计算机解决方法
- 5 win7怎么看隐藏的文件?win7如何查看隐藏文件
- 6 win7插上无线网卡但找不到无线网络连接怎么解决
- 7 win7电脑连不上无线网怎么办 win7电脑连接不了无线网处理方法
- 8 win7怎么破解电脑开机密码呢?如何破解win7开机密码
- 9 win7动画效果关闭设置教程 win7如何关闭动画效果显示
- 10 win7怎么让耳机和音响都有声音 win7电脑耳机和音响一起响怎么弄
