win11怎么无损退回win10 win11退回win10的方法介绍
更新时间:2024-03-05 10:31:41作者:xinxin
现阶段,许多用户的win10电脑也都陆续接收到微软发送的升级win11系统推送通知,因此也都第一时间进行更新体验,不过对于全新优化的win11系统界面有些用户还不是很习惯,因此也导致有小伙伴在咨询win11怎么无损退回win10呢?下面小编就给大家带来关于win11退回win10的方法介绍。
具体方法如下:
方法一:升级十天内退回
1、点击开始菜单图标,进入到“设置”当中。
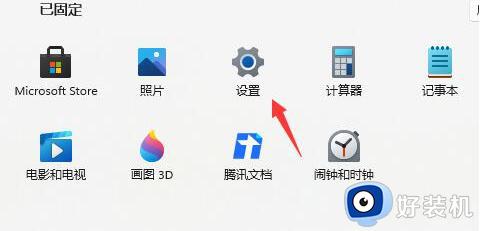
2、在新进入的设置窗口中,我们可以看到【Windows更新】点击进入。
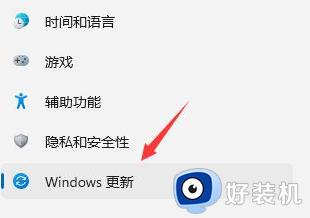
3、在这个页面中,点击右侧更多选项下的【高级选项】按钮。
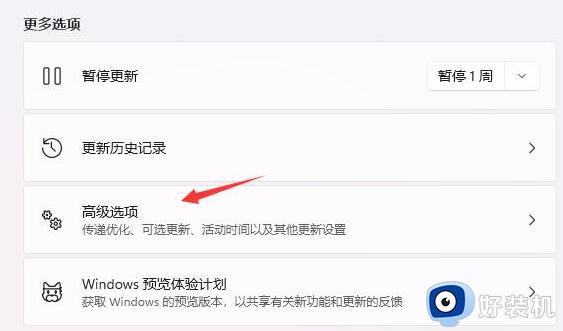
4、最后在进入的高级选项窗口中找到【恢复】,点击选项当中的“返回”按钮即可开始回退版本。
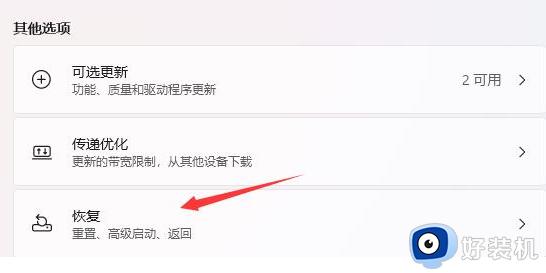
方法二:升级十天后退回,重装系统来还原win10。
以上就是小编告诉大家的有关win11退回win10的方法介绍了,如果有不了解的用户就可以按照小编的方法来进行操作了,相信是可以帮助到一些新用户的。
win11怎么无损退回win10 win11退回win10的方法介绍相关教程
- win11怎么退回win10返回键点不了怎么办 win11退回win10按键没反应如何处理
- win11 23h2退回win10没反应怎么回事 win11 23h2无法退回win10如何解决
- win11无法回退win10版本怎么办 win11无法退回win10系统处理方法
- win11退不回win10了怎么办 win11无法回退到win10解决方法
- 安装了win11怎么退回win10 安装了win11还可以退回win10吗
- win11系统超过10天怎么回退 超过十天win11怎么退回win10
- win11无法回退win10怎么办 win11不能回退win10版本解决方法
- win11家庭版怎么退回win10 win10家庭版退回win10系统的步骤
- 新买的电脑win11怎么退回win10 预装win11如何退回win10系统
- win11怎么回退win10 win11回退版本的方法
- win11自带网卡驱动吗 win11如何安装网卡驱动
- win11自带解压软件吗 win11自带的解压缩软件在哪
- win11桌面图标字体大小怎么设置 win11桌面图标字体突然变小如何调整
- win11桌面图标盾牌如何去掉 win11桌面图标有盾牌怎么去掉
- 电脑麦克风声音小怎么设置win11?win11麦克风声音小如何调整
- 电脑录屏win11怎么录 win11电脑如何录制屏幕
win11教程推荐
- 1 win11自带解压软件吗 win11自带的解压缩软件在哪
- 2 更新了win11亮度无法调节怎么回事 升级win11亮度调不了如何解决
- 3 win11怎么设置局域网共享文件夹 win11局域网如何设置共享文件夹
- 4 不支持的cpu怎么升级win11 win11安装提示cpu不支持如何解决
- 5 win11正在准备自动修复卡住一直转圈无法开机处理方法
- 6 win11找不到摄像头设备怎么办 win11电脑未检测到摄像头处理方法
- 7 笔记本从win11还原到win10的方法 笔记本win11怎么恢复到win10
- 8 win11照片预览不显示怎么办 win11照片不显示预览如何解决
- 9 笔记本电脑升级win11触摸板失灵怎么办 win11笔记本电脑触摸板用不了修复方法
- 10 windows11自带虚拟机怎么使用 win11自带的虚拟机使用教程
