win7桌面不显示图标怎么办 win7桌面图标消失的解决方法
更新时间:2023-11-08 10:33:47作者:jhuang
当我们使用电脑公司win7系统时,有时候可能会遇到桌面图标突然消失的情况,这种情况下,对我们正常使用电脑带来困扰,也不知道win7桌面不显示图标怎么办。不必担心,我们可以采取一些方法来解决这个问题,在本文中,我们将探讨win7桌面图标消失的解决方法,找回不见了的桌面图标。
win7桌面图标不见了怎么找回:
方法一:
1、如果桌面图标没了,但底部任务栏还在。
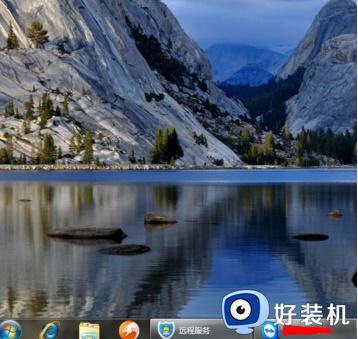
2、右键点击桌面的空白处点击“查看”之后点击“显示桌面图标”。
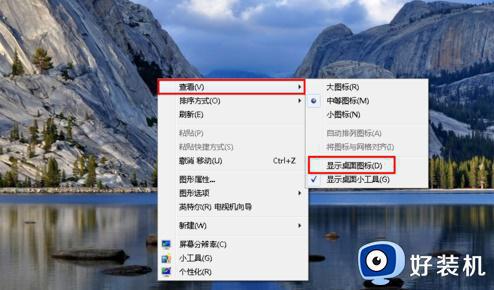
3、这样电脑的桌面图标就回来了。
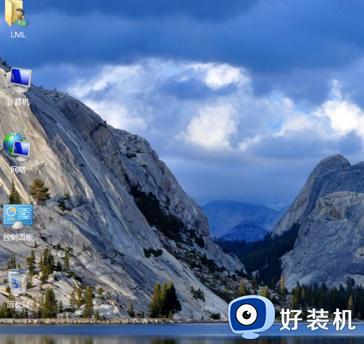
方法二:
1、开机所有的图标和任务栏都没了。
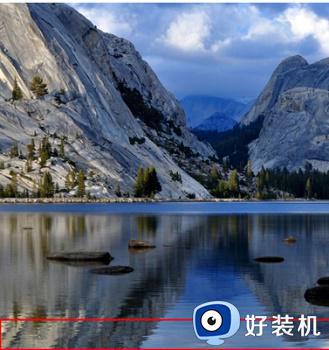
2、使用组合键“ctrl键+alt键+delete键”。
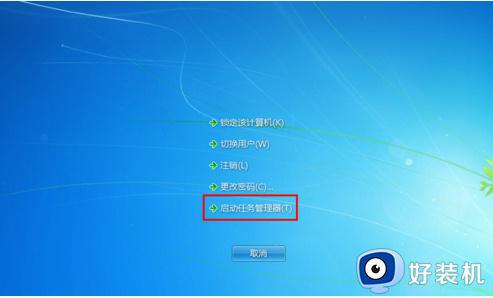
3、调出“任务管理器”。
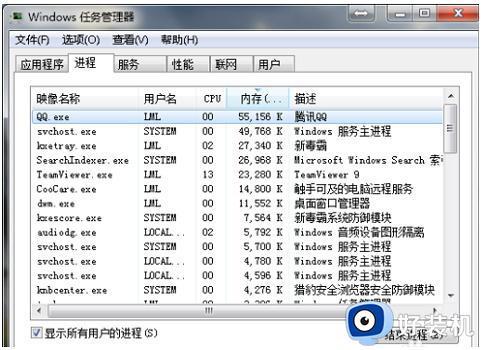
4、点击“文件”选择“新建任务(运行)”。
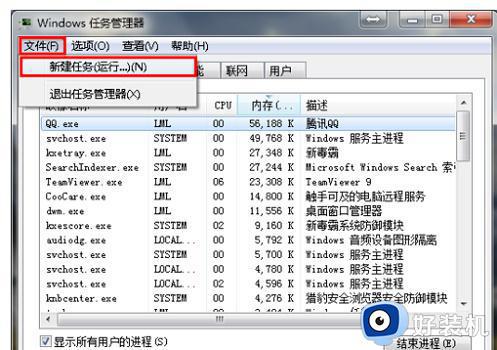
5、在打开的后面输入“explorer”或者“explorer.exe”点击确定即可。(说明:此为桌面进程,控制桌面所有图标和任务栏的显示)
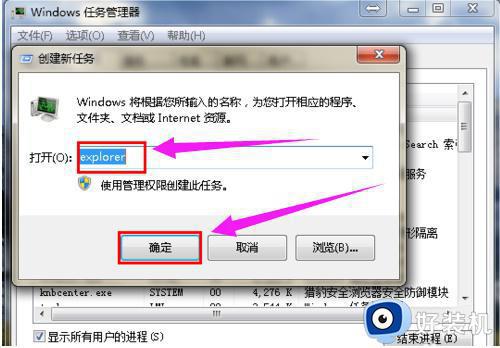
6、就可以看到进程已经在任务管理器中正常运行了,桌面图标也恢复正常了。
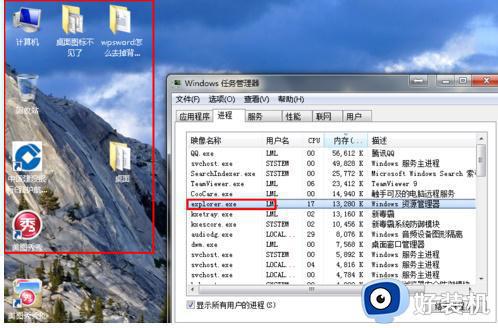
以上是win7桌面不显示图标怎么恢复的全部内容,如果遇到这种情况,你可以按照以上步骤解决,非常简单快速。
win7桌面不显示图标怎么办 win7桌面图标消失的解决方法相关教程
- Win7怎么恢复桌面图标显示 Win7显示桌面图标的步骤
- win7不显示桌面图标怎么解决 win7没有桌面图标怎么办
- win7桌面图标显示不全怎么回事 win7电脑桌面图标显示不完全如何解决
- win7怎么把桌面图标变小 win7桌面图标变大了怎么调小
- win7桌面下方没有电源图标显示了怎么回事 win7右下角电源图标不显示如何修复
- win7笔记本鼠标指针消失怎么办 笔记本win7鼠标指针不见了如何恢复
- win7 ie图标不见了怎么办 win7桌面ie图标不见了如何恢复
- win7看不到本地连接图标怎么办 win7不显示本地连接图标如何恢复
- win7系统图标有重影怎么消除 win7系统桌面图标重影怎么解决
- win7系统桌面图标太大怎么变小 win7桌面大图标变小设置方法
- win7怎么获得管理员权限删除文件 win7获得管理员权限删除文件的步骤
- win7怎么恢复网络设置?如何重置WIN7的网络连接设置
- win7怎么加密码 win7如何添加开机密码
- win7电脑怎么创建另一个桌面 win7电脑如何打开第二个桌面
- win7电脑音量图标不见了怎么办 win7音量调节图标不见处理方法
- win7电脑一直蓝屏重启循环怎么办 win7开机蓝屏重启循环修复方案
win7教程推荐
- 1 win7电脑如何查看cpu占用率 win7看cpu占用率的方法
- 2 win7卡在清理请勿关闭计算机怎么办 win7显示清理请勿关闭计算机解决方法
- 3 win7怎么看隐藏的文件?win7如何查看隐藏文件
- 4 win7插上无线网卡但找不到无线网络连接怎么解决
- 5 win7电脑连不上无线网怎么办 win7电脑连接不了无线网处理方法
- 6 win7怎么破解电脑开机密码呢?如何破解win7开机密码
- 7 win7动画效果关闭设置教程 win7如何关闭动画效果显示
- 8 win7怎么让耳机和音响都有声音 win7电脑耳机和音响一起响怎么弄
- 9 win7电脑屏幕四周有黑边框怎么办 win7电脑屏幕显示不全怎么调节
- 10 win7怎么设开机密码?win7设置开机密码的步骤
