word文档怎么调整打印大小铺满a4纸 word打印设置如何实现铺满整张a4纸
更新时间:2024-02-04 17:47:17作者:run
word文档怎么调整打印大小铺满a4纸,很多人在使用Word进行文档编辑并打印时,经常会遇到一个问题:打印出来的文档大小不是铺满整张A4纸,留下了很多空白区域,影响了打印效果,那么word打印设置如何实现铺满整张a4纸呢?接下来,我们就来详细了解一下。
方法如下:
1、打开Word。
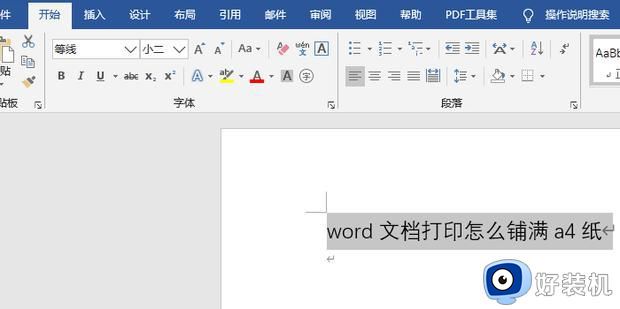
2、点击【布局】-【纸张大小】。
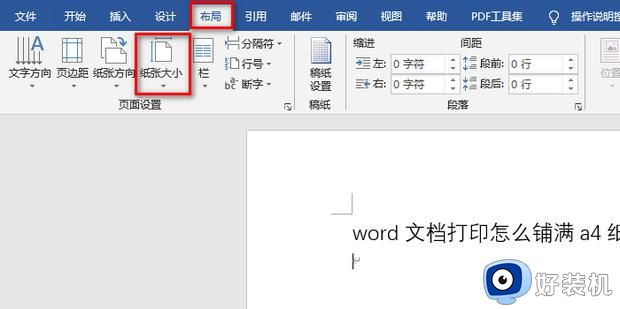
3、设置纸张大小为A4。
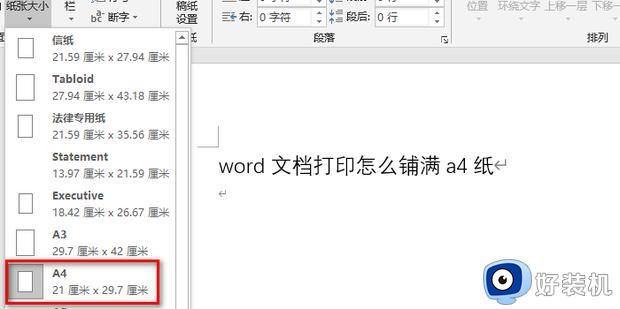
4、回到【布局】,点击【页边距】。
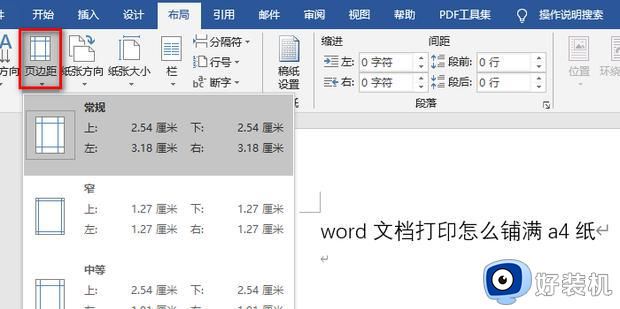
5、下拉找到【自定义页边】距。
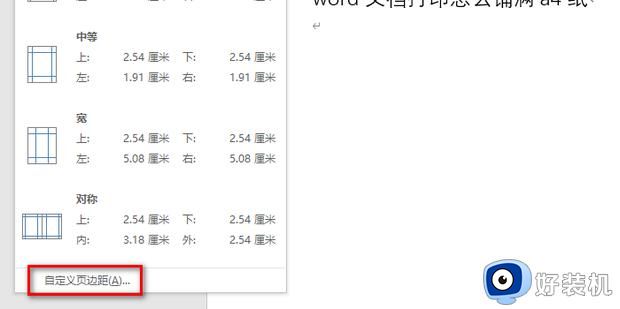
6、将上下左右边距设置为0,并确定,最后打印即可。
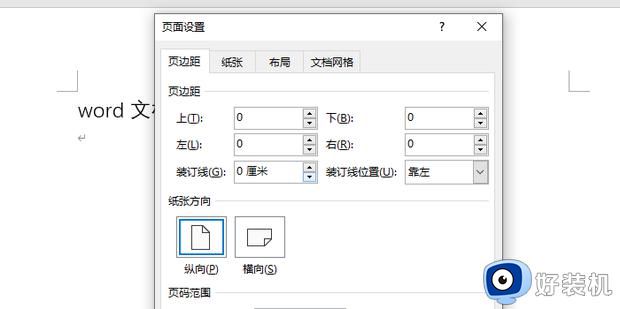
以上就是word打印设置如何实现铺满整张a4纸的全部内容,如果您还有不理解的地方,可以根据本文的方法进行操作,我们希望这篇文章能够帮助到您。
word文档怎么调整打印大小铺满a4纸 word打印设置如何实现铺满整张a4纸相关教程
- word打印怎么铺满整张a4 word文档打印怎么铺满a4纸
- excel如何让打印内容铺满 excel打印怎么铺满整个界面
- a3的文档怎么调成a4纸打印出来 a3文档调成a4纸打印出来的方法步骤
- 文档怎么打印到一张a4纸 文件打印在一张a4纸上怎么设置
- a4格式怎么调成a3打印 a4格式调成a3打印的方法
- a4打印机怎么打印a5纸 A4纸的内容缩放到A5的方法
- 2个pdf发票打印在一张a4纸上怎么弄 两张pdf发票打印在一张a4纸上面的方法
- 电脑怎么打印图片到a4纸上 照片怎么打印在一张a4纸上
- excel表格打印如何调整合适大小 excel表格怎么调整打印大小的方法
- word页边距在哪设置 word调整页边距的方法
- 电脑屏幕不能满屏怎么设置 电脑显示屏不满屏如何调整
- 电脑屏幕尺寸哪里看 怎么看电脑屏幕尺寸是多少
- 电脑屏幕打开显示无信号就黑屏了怎么办 电脑启动了但是屏幕显示无信号如何解决
- 电脑屏幕的亮度怎么调节亮度?电脑屏幕调节亮度在哪里调
- win10连网线怎样自动获取ip win 10如何设置自动获取上网ip
- 电脑屏幕不亮是什么原因 电脑启动了但是屏幕没显示如何解决
电脑常见问题推荐
- 1 网络和internet设置没有wifi怎么办 电脑网络与internet设置里面没有wifi如何解决
- 2 任务栏右下角图标怎么合并 电脑任务栏右边图标如何合并
- 3 windows如何退出微软账号 电脑windows怎么退出微软账户
- 4 windows如何测试端口是否开放 windows怎样测试端口是否开放
- 5 cad标注字体大小怎么调整 cad标注字体大小在哪里修改
- 6 vscode设置字体大小怎么设置 vscode调整字体大小的方法
- 7 windows如何修改文件的修改日期 windows如何更改文件修改日期
- 8 xml格式怎么转换excel 如何将xml文件转化为excel
- 9 每次打开word2007都要配置进度怎么办 word2007每次打开都要配置进度如何处理
- 10 hotmail邮箱登录教程 怎么登录hotmail邮箱
