win10 怎么看开机多久了 win10查看开机多长时间的步骤
更新时间:2021-08-06 10:35:11作者:huige
如果电脑长时间使用的话为了避免卡顿死机,我们通常会关机休息一会,所以很多win10系统用户就想要知道自己电脑开机多久了,用了多长时间了,但是不知道要怎么看,其实方法不难有两个,本文这就给大家讲解一下win10查看开机多长时间的步骤供大家参考吧。

方法一、
1、Windows10系统桌面右键点击任务栏底部的空白位置,在弹出菜单中选择“任务管理器”的菜单项。
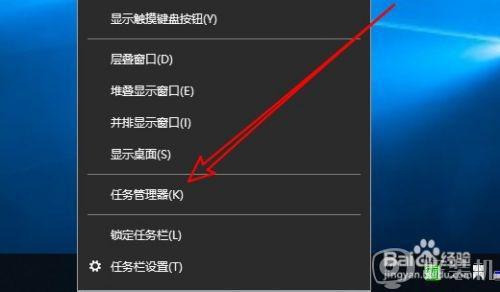
2、然后在打开的任务管理器窗口中点击“性能”的选项卡。
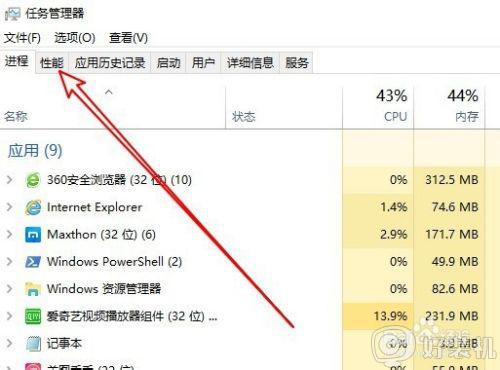
3、接着在打开的性能窗口中点击CPU菜单项,在右侧的窗口中就可以查看到电脑的运行时间了。
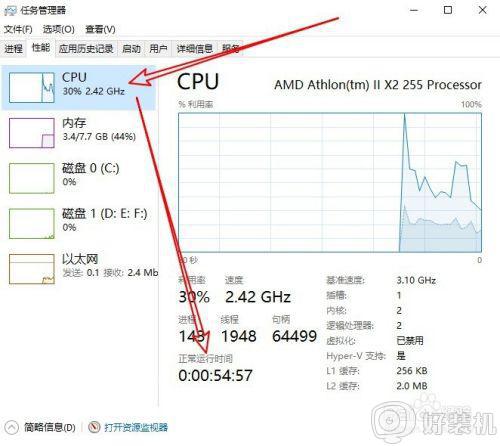
方法二、
1、Windows10桌面,右键点击左下角的开始按钮,在弹出菜单中选择运行的菜单项。
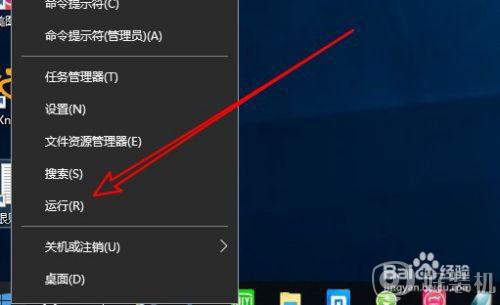
2、接着在打开的运行窗口中输入命令powershell后点击确定按钮。
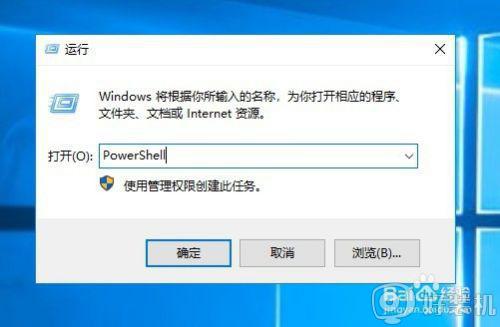
3、然后在打开的Powershell窗口中输入命令:(get-date) - (gcim Win32_OperatingSystem).LastBootUpTime。
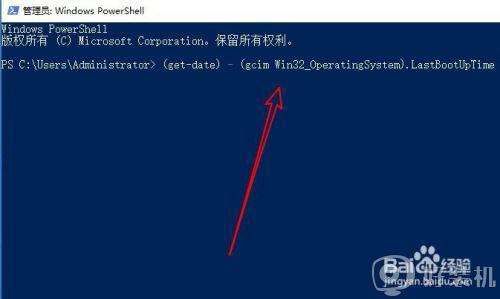
4、按下回车键后,就可以查看到电脑运行的时间了。
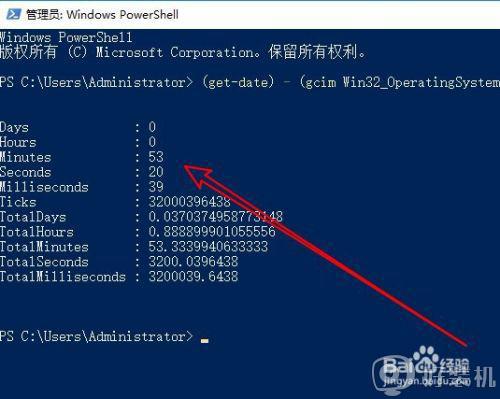
关于win10 怎么看开机多久了的两个方法就给大家介绍到这边了,想知道的用户们可以参考上面任意一种方法来查看就可以了。
win10 怎么看开机多久了 win10查看开机多长时间的步骤相关教程
- win10查看开机时间记录的操作步骤 如何查看win10开关机时间记录
- win10查看开机时间操作步骤 win10怎么查看开机时间
- win10开机黑屏如何解决 解决win10电脑开机黑屏的方法
- win10查看电脑密码的方法 win10怎么查看电脑密码
- win10查看开机时间怎么操作 win10开机时间的查看方法
- win10 怎么看关机时间 win10怎么看电脑上次关机时间
- win10电脑开机黑屏如何解决 win10电脑启动黑屏的解决方法
- win10 怎么查开机时间 win10电脑的开机时间怎么查询
- win10查看电脑关机记录的步骤 win10如何查看电脑关机记录
- win10启动时间过长怎么办 win10开机启动时间太长如何修复
- win10查看别人共享文件夹的步骤 win10怎么查看别人的共享文件夹
- win10不能更新系统怎么办 win10电脑不能更新系统修复方法
- win10不能开热点怎么办 win10系统无法打开热点如何解决
- win10怎样创建快捷方式清空剪切板 win10创建快捷方式清空剪切板的方法
- win10局域网看不到win7电脑怎么回事 win10看不见win7共享的电脑如何解决
- win10局域网看不到其他电脑,别人能看到我的解决教程
win10教程推荐
- 1 win10不能更新系统怎么办 win10电脑不能更新系统修复方法
- 2 win10不支持显卡驱动怎么办 win10显卡不能安装驱动安装处理方法
- 3 win10右下角天气怎么关 win10删除电脑右下角天气显示的方法
- 4 win10删除文件需要管理员权限怎么办 win10删掉文件需要管理员权限处理方法
- 5 彻底关闭win10病毒和威胁防护的步骤 win10如何关闭病毒和威胁防护
- 6 win10进入桌面后鼠标一直转圈怎么回事 win10进桌面一直转圈怎么解决
- 7 win10桌面快捷图标出现白纸怎么回事 win10桌面快捷方式图标变成白板如何处理
- 8 win10计算器打不开怎么办 如何解决win10系统无法打开计算器
- 9 win10共享文件夹怎么在另一个电脑查看 win10共享文件夹另外一台电脑如何找到
- 10 win10关闭每次打开应用的通知设置方法 如何关闭win10每次点开软件都提醒
