win7如何连接共享打印机 win7共享打印机连接设置方法
当用户在使用win7电脑办公的时候,难免也需要用到打印机设备,可是由于无法满足众多电脑都有外接打印机,因此在局域网环境下,用户可以在win7系统上设置共享打印机来实现网络连接,那么win7如何连接共享打印机呢?下面小编就来教大家win7共享打印机连接设置方法。
推荐下载:windows7下载系统之家
具体方法:
1、首先点击开始按钮,在开始面板中选择设备和打印机。
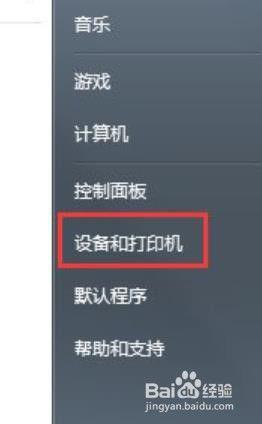
2、在弹出的窗口中找到想共享的打印机(打印机要是正常可以使用状态),在该打印机上右键,选择【打印机属性】。

3、切换到【共享】选项卡,勾选【共享这台打印机】,并且设置一个共享名。
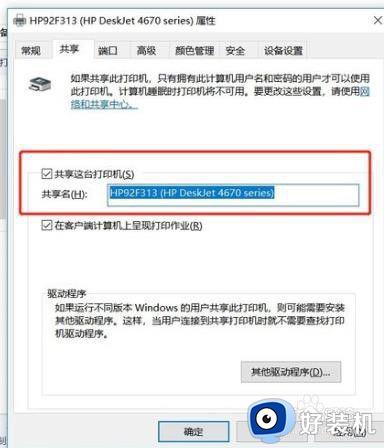
4、在系统托盘的网络连接图标上右键,选择【打开网络和共享中心】。
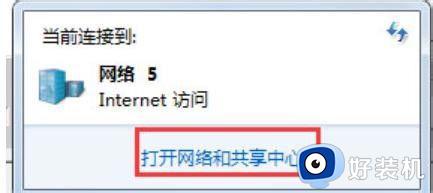
5、记住你的网络是家庭、工作还是公用网络,然后点击【高级共享设置】。
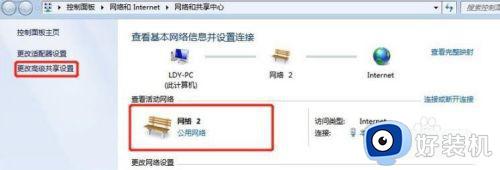
6、选中对应的网络,刚刚我的网络是公用网络,那我就选公用网络进行设置,【启用网络发现】、【启用文件和打印机共享】、关闭密码保护共享。
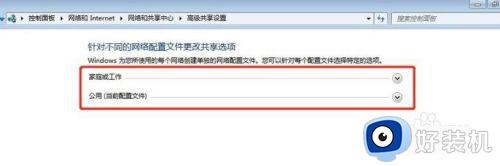
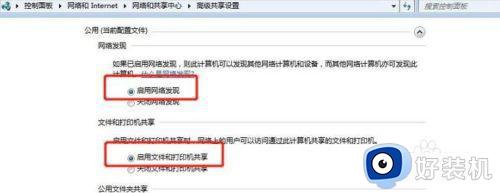
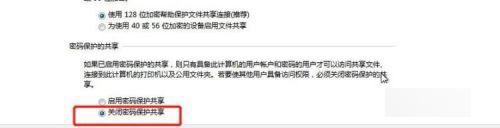
7、右击【计算机】选择属性,在属性界面点击【更改设置】,在弹出来的计算机名选项卡里点击【更改】,记住你电脑的计算机名,工作组名称要跟其他电脑的一致。
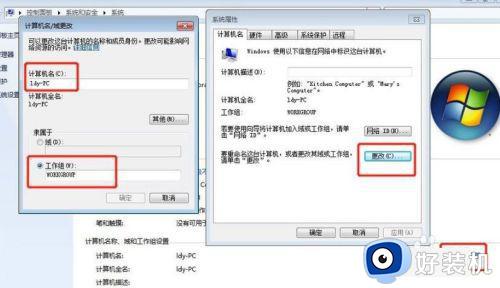
8、到另外一台电脑,按Win+R快捷键弹出运行,或者点击电脑左下角开始,在开始菜单上找到运行,输入:\ldy-PC,ldy-PC是共享打印机的计算机的名称。
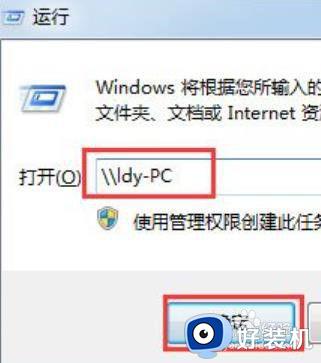
9、在弹出的输入凭据里面用户名:( ),密码为空,记住一定要勾选记住我的凭证。
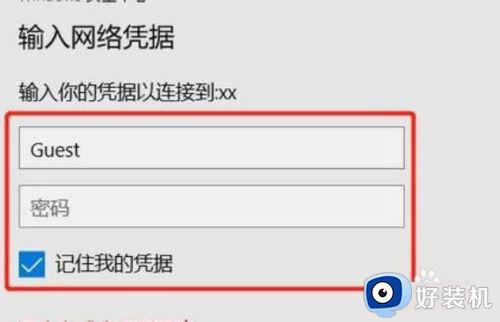
10、找到分享的打印机后,双击安装,打印机分享即可。
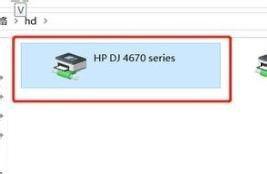
关于win7共享打印机连接设置方法就和大家简单介绍到这了,还有不清楚的用户就可以参考一下小编的步骤进行操作,希望能够对大家有所帮助。
win7如何连接共享打印机 win7共享打印机连接设置方法相关教程
- win7如何连接共享打印机 win7连接共享打印机的图文步骤
- win7连接共享打印机的方法 win7怎么连接已共享的打印机
- win7连不了共享打印机怎么办 win7不能连接共享打印机处理方法
- win7win10共享打印机怎么连接 win10使用win7共享打印机的方法
- win7无法连接到共享打印机怎么办 win7无法连接到共享打印机设备如何解决
- 如何解决Win7连接共享打印机提示0x0000011b Win7连接共享打印机提示0x0000011b的解决方法
- win7连接共享打印机提示无法连接到打印机怎么解决
- win7怎么设置共享打印机 win7电脑如何设置打印机共享
- win7打印机共享设置方法 win7打印机共享设置详细步骤
- win70x00000709怎么解决 win7连接共享打印机失败怎么办
- win7开机进入安全模式的方法 win7开机时如何进入安全模式
- win7怎么换自己的壁纸 win7系统更换桌面背景图片的方法
- win7怎么换字体?win7修改字体的方法
- win7怎么恢复出厂设置之后进不去了 win7恢复出厂设置后进不去了如何处理
- win7不记得开机密码怎么办 win7系统电脑不知道密码怎么开机
- win7不能发现局域网电脑怎么办 win7发现不了局域网的计算机处理方法
win7教程推荐
- 1 win7怎么换字体?win7修改字体的方法
- 2 win7不能发现局域网电脑怎么办 win7发现不了局域网的计算机处理方法
- 3 win7电脑如何查看cpu占用率 win7看cpu占用率的方法
- 4 win7卡在清理请勿关闭计算机怎么办 win7显示清理请勿关闭计算机解决方法
- 5 win7怎么看隐藏的文件?win7如何查看隐藏文件
- 6 win7插上无线网卡但找不到无线网络连接怎么解决
- 7 win7电脑连不上无线网怎么办 win7电脑连接不了无线网处理方法
- 8 win7怎么破解电脑开机密码呢?如何破解win7开机密码
- 9 win7动画效果关闭设置教程 win7如何关闭动画效果显示
- 10 win7怎么让耳机和音响都有声音 win7电脑耳机和音响一起响怎么弄
