win7连不了共享打印机怎么办 win7不能连接共享打印机处理方法
更新时间:2023-06-28 15:33:49作者:xinxin
很多用户在日常使用win7电脑工作时也会用到打印机设备,因此区域内的电脑大多会选择连接共享打印机来使用,然而有小伙伴在给win7系统连接共享打印机时却出现不能连接的情况,对此win7连不了共享打印机怎么办呢?这里小编就来教大家win7不能连接共享打印机处理方法。
推荐下载:雨林木风win7旗舰版
具体方法:
1、鼠标点击“开始”,然后选择“运行”,输入services.msc。
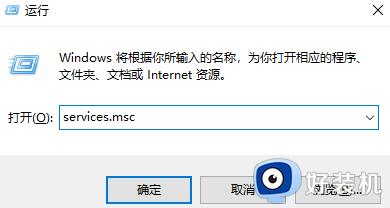
2、重新启动“Print Spooler”服务。
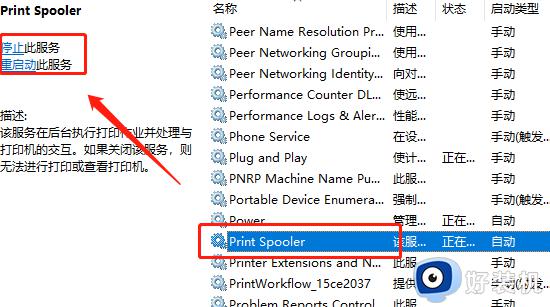
3、点击开始菜单,选择“设备和打印机”。
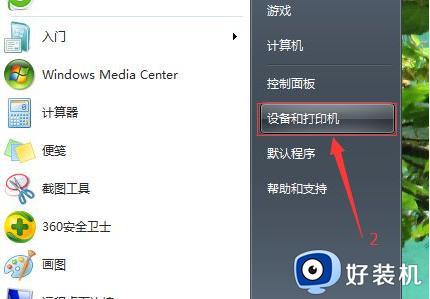
4、然后再“添加打印机”。
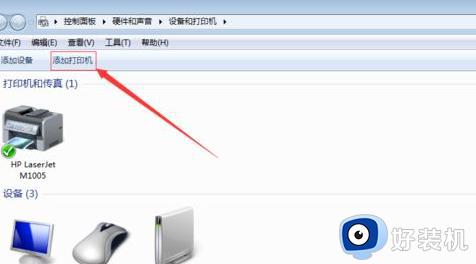
5、选择图中这个选项。
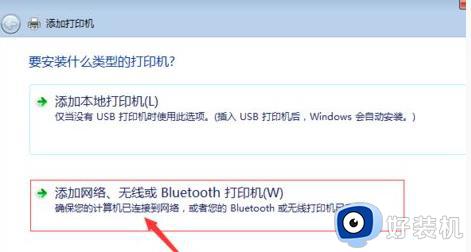
6、选择打印机以后进行下一步。
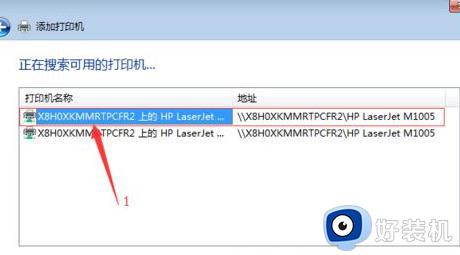
7、成功连接以后打印一下测试看看就可以了。
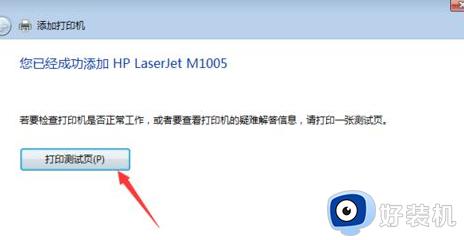
以上就是小编给大家带来的有关win7不能连接共享打印机处理方法了,碰到同样情况的朋友们赶紧参照小编的方法来处理吧,希望本文能够对大家有所帮助。
win7连不了共享打印机怎么办 win7不能连接共享打印机处理方法相关教程
- win7连接共享打印机的方法 win7怎么连接已共享的打印机
- win7出现0x0000011b共享打印机无法连接怎么处理
- win7打印机无法共享怎么回事 win7共享不了打印机如何处理
- win7无法连接到共享打印机怎么办 win7无法连接到共享打印机设备如何解决
- win7如何连接共享打印机 win7连接共享打印机的图文步骤
- win7连接共享打印机提示无法连接到打印机怎么解决
- win7win10共享打印机怎么连接 win10使用win7共享打印机的方法
- win7如何连接共享打印机 win7共享打印机连接设置方法
- win70x00000709怎么解决 win7连接共享打印机失败怎么办
- windows10怎么连接win7共享打印机 win10怎样连接win7共享打印机
- win7怎么看运行内存 win7如何查看电脑运行内存
- win7怎么看系统版本 win7系统查看系统版本信息的方法
- win7怎么看gpu占用率 win7如何查看电脑CPU占用
- win7怎么开启屏幕键盘 win7如何启动屏幕键盘
- win7怎么开启无线网络功能 win7系统如何打开无线功能
- win7电脑找不到wifi网络连接解决方法 win7电脑找不到自己家的wifi怎么办
win7教程推荐
- 1 win7电脑如何查看cpu占用率 win7看cpu占用率的方法
- 2 win7卡在清理请勿关闭计算机怎么办 win7显示清理请勿关闭计算机解决方法
- 3 win7怎么看隐藏的文件?win7如何查看隐藏文件
- 4 win7插上无线网卡但找不到无线网络连接怎么解决
- 5 win7电脑连不上无线网怎么办 win7电脑连接不了无线网处理方法
- 6 win7怎么破解电脑开机密码呢?如何破解win7开机密码
- 7 win7动画效果关闭设置教程 win7如何关闭动画效果显示
- 8 win7怎么让耳机和音响都有声音 win7电脑耳机和音响一起响怎么弄
- 9 win7电脑屏幕四周有黑边框怎么办 win7电脑屏幕显示不全怎么调节
- 10 win7怎么设开机密码?win7设置开机密码的步骤
