win7系统64位提示内存不足怎么解决 win7电脑提示内存不足如何处理
更新时间:2021-11-12 10:31:33作者:huige
大家都会经常在电脑中安装各种软件来使用,只是有时候在安装的时候,会遇到一些问题,比如常见的有win7系统用户反映说安装软件时电脑提示内存不足,这样就无法成功安装了,这可该怎么办呢,针对此问题,本文这就给大家带来win7电脑提示内存不足的详细处理方法。
推荐:win7系统64位下载
具体步骤如下:
1、右击计算机,选择属性选项。
2、计算机在win7可能桌面上没有,单击开始菜单既可以看见,一般我们都会在桌面显示的。
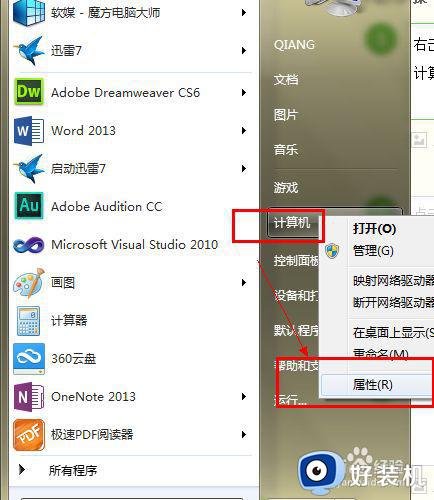
3、进入属性界面在左侧有一个高级设置,单击进入。
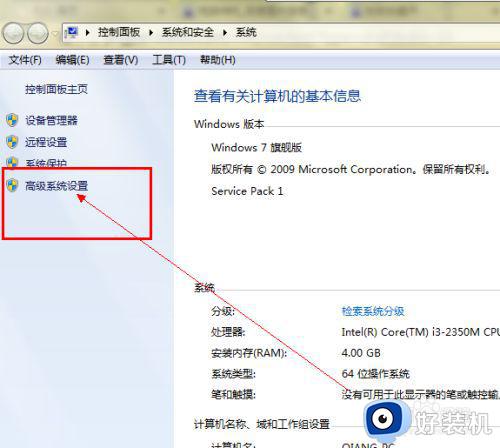
4、进入后在上面的菜单栏我们可以看见一个高级的选项,选择第一栏中的性能后面的设置按钮。进入虚拟内存的设置选项。
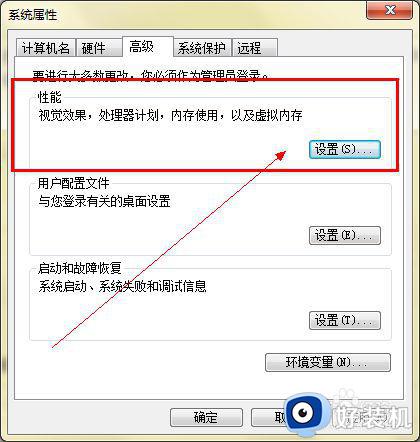
5、进入后再次单击高级按钮,在高级中我们就可以看见一个关于虚拟内存的更改按钮。
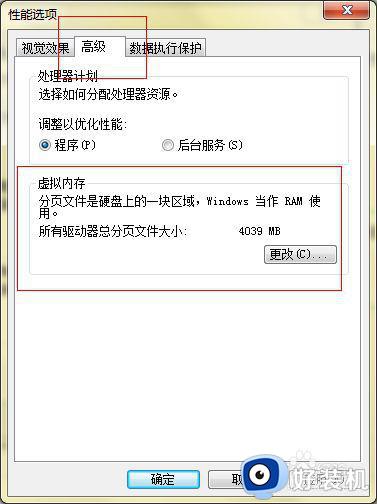
6、单击更改后,进入,选择自动管理所有驱动……,这样你的内存就不会提示不足了。
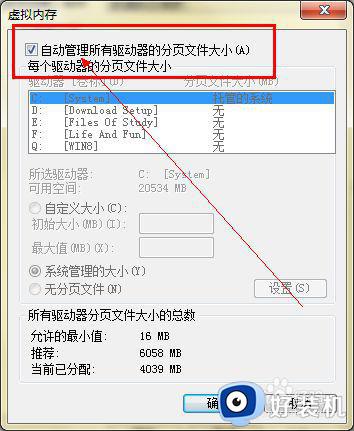
7、如果你的电脑已经勾选了这个按钮,那么就说明你的电脑内存出现问题或者内存过小,建议加装一个内存条,市场有很多,可以自己买一个安上即可,方法很简单,也可以找电脑维修人员进行安装。

8、系统建议,如果你的系统是32的,那么1到2G内存既可以了,如果是64为系统2G内存显然不够,又是会提示不足,64位系统最低4G。
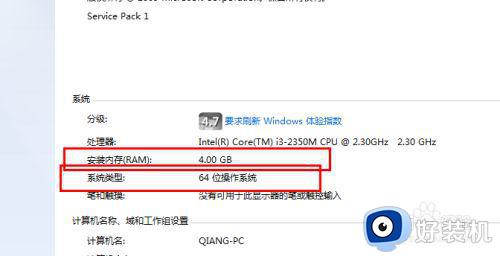
关于win7系统64位提示内存不足的详细解决方法就给大家介绍到这边了,如果遇到一样情况的话,可以学习上面的方法步骤来进行解决吧。
win7系统64位提示内存不足怎么解决 win7电脑提示内存不足如何处理相关教程
- win7电脑提示虚拟内存不足怎么回事 win7提示虚拟内存不足如何处理
- win7图片查看器提示内存不足无法显示怎么处理
- win7看照片显示电脑内存不足怎么办
- win7电脑提示内存不足游戏闪退怎么处理
- win7计算机内存是足够的但是打开图片提示内存不足怎么处理
- win7看图显示内存不足但是内存还够用怎么办
- win7电脑显示内存不足无法打开图片如何解决
- win7看图片显示内存不足怎么办 win7查看图片提示内存不足解决方法
- win7显示内存不足图片不能显示怎么办 win7电脑内存不足打不开图片如何解决
- windows7照片查看器显示内存不足怎么办 windows7照片查看器提示内存不足处理方法
- win7电脑桌面我的电脑怎么弄出来 win7怎样调出我的电脑桌面图标
- win7开机进入安全模式的方法 win7开机时如何进入安全模式
- win7怎么换自己的壁纸 win7系统更换桌面背景图片的方法
- win7怎么换字体?win7修改字体的方法
- win7怎么恢复出厂设置之后进不去了 win7恢复出厂设置后进不去了如何处理
- win7不记得开机密码怎么办 win7系统电脑不知道密码怎么开机
win7教程推荐
- 1 win7怎么换字体?win7修改字体的方法
- 2 win7不能发现局域网电脑怎么办 win7发现不了局域网的计算机处理方法
- 3 win7电脑如何查看cpu占用率 win7看cpu占用率的方法
- 4 win7卡在清理请勿关闭计算机怎么办 win7显示清理请勿关闭计算机解决方法
- 5 win7怎么看隐藏的文件?win7如何查看隐藏文件
- 6 win7插上无线网卡但找不到无线网络连接怎么解决
- 7 win7电脑连不上无线网怎么办 win7电脑连接不了无线网处理方法
- 8 win7怎么破解电脑开机密码呢?如何破解win7开机密码
- 9 win7动画效果关闭设置教程 win7如何关闭动画效果显示
- 10 win7怎么让耳机和音响都有声音 win7电脑耳机和音响一起响怎么弄
