win7电脑提示虚拟内存不足怎么回事 win7提示虚拟内存不足如何处理
更新时间:2021-06-13 10:08:00作者:huige
电脑在使用的过程中,老是会遇到这样那样的故障,例如近日有win7旗舰版64位系统用户在打开某软件或游戏时,突然遇到提示虚拟内存不足的现象,遇到这样的要如何来解决呢?别担心,好装机小编就给大家讲述一下win7提示虚拟内存不足的详细处理步骤。
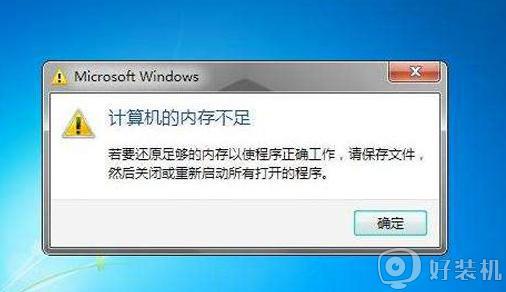
具体操作:
1.进入win7桌面,点击“计算机”,并右击选中“属性”。
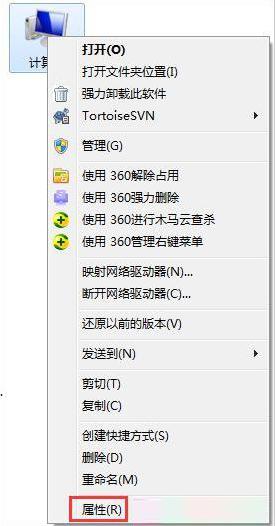
2.点击“高级系统设置”。
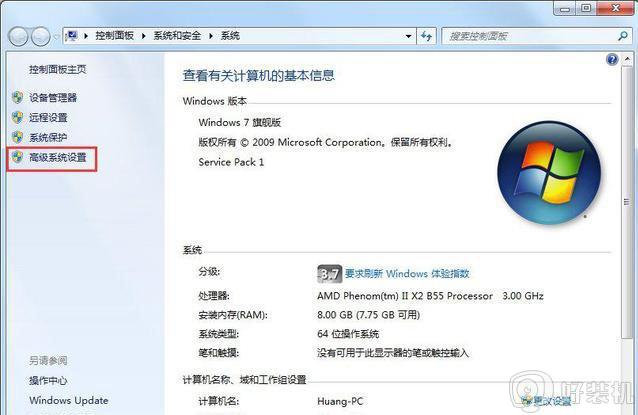
3.在系统属性界面中,切换至“高级”选项卡,点击“设置”。
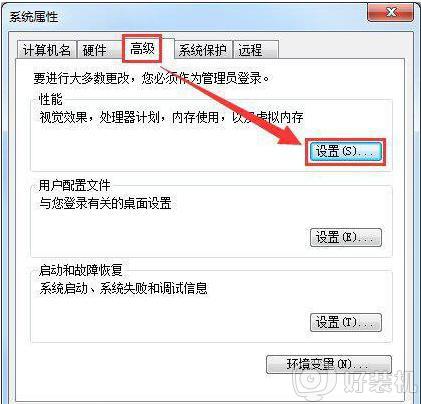
4.打开“性能选项”对话框,切换到“高级”选项卡。单击“虚拟内存”的“更改”按钮。
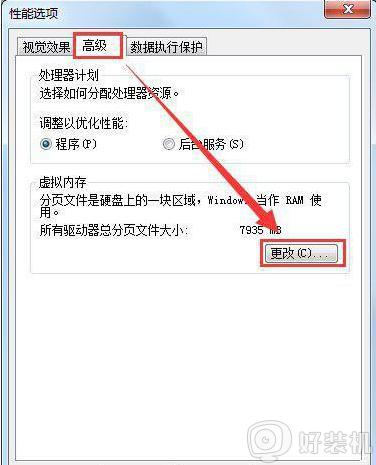
5.取消勾选“自动管理所有驱动器的分页文件大小”。
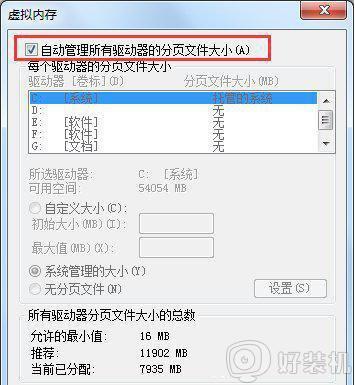
6.选择系统所在的驱动器,再选择“自定义大小”选项。输入“初始大小”和“最大值”,点击“设置”按钮即可。
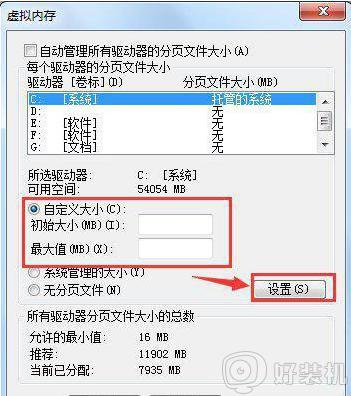
虚拟内存容量一般设置为物理内存的1.5-3倍左右,最好不要超过物理内存的1.5倍或 2倍。
关于win7电脑提示虚拟内存不足的详细解决步骤就给大家讲述到这边了,遇到相同情况的用户们可以采取上面的方法步骤来进行解决,相信能够帮助到大家。
win7电脑提示虚拟内存不足怎么回事 win7提示虚拟内存不足如何处理相关教程
- win7虚拟内存大小多少合适 设置win7虚拟内存大小的方法
- win7虚拟内存怎么设置最好4g win74g虚拟内存设置多少好
- 怎样设置虚拟内存win7 win7设置虚拟内存的步骤
- win7虚拟内存在哪设置 调整win7虚拟内存的方法介绍
- win7虚拟内存怎么设置最好 win7虚拟内存设置多少合适
- win7虚拟内存c盘移到d盘的方法 win7如何把C盘虚拟内存设置到D盘
- win7 8g虚拟内存设置多少好 win7 8g设置虚拟内存多少合适
- win7虚拟内存如何设置 win7虚拟内存怎么设置最好
- 如何解决电脑内存不足win7 解决win7电脑内存不足的方法
- win7系统16g内存怎么加大虚拟内存 win7 16g虚拟内存设置多少合适
- win7怎么看隐藏的文件?win7如何查看隐藏文件
- win7怎么看内存条插槽 win7怎样知道内存条的插槽数
- win7怎么看硬盘是固态还是机械 win7看硬盘固态还是机械的方法
- win7怎么看系统配置 win7系统在哪里看配置
- win7玩游戏小窗口怎样恢复全屏显示 win7玩游戏不能全屏的解决方法
- win7怎么快速锁屏 win7一键锁屏快捷键是什么
win7教程推荐
- 1 win7怎么看隐藏的文件?win7如何查看隐藏文件
- 2 win7插上无线网卡但找不到无线网络连接怎么解决
- 3 win7电脑连不上无线网怎么办 win7电脑连接不了无线网处理方法
- 4 win7怎么破解电脑开机密码呢?如何破解win7开机密码
- 5 win7动画效果关闭设置教程 win7如何关闭动画效果显示
- 6 win7怎么让耳机和音响都有声音 win7电脑耳机和音响一起响怎么弄
- 7 win7电脑屏幕四周有黑边框怎么办 win7电脑屏幕显示不全怎么调节
- 8 win7怎么设开机密码?win7设置开机密码的步骤
- 9 win7背景黑色无法更换主题怎么办 win7系统主题黑色的变不了解决方法
- 10 手机投屏到电脑WIN7的方法 手机如何投屏到电脑win7
