win7打印机怎样取消打印任务 windows7取消打印机打印任务的步骤
更新时间:2021-03-09 10:36:54作者:huige
对于办公室人员打印机应该是再熟悉不过了吧,有时候在打印过程中,可能会遇到一些原因想要取消打印任务,可是很多win7系统用户还不知道打印机怎样取消打印任务,其实方法并不难,如果你也想知道的话,那就随小编一起来看看windows7取消打印机打印任务的步骤吧。
具体解决方法如下:
1、在电脑桌面左下角,找到开始菜单,如下图,用鼠标左键点击;
 2、在弹出的窗口中,找到并将鼠标移至“设置”选项。但不要点击,在弹出的菜单上找到“打印机和传真”,鼠标左键点击;
2、在弹出的窗口中,找到并将鼠标移至“设置”选项。但不要点击,在弹出的菜单上找到“打印机和传真”,鼠标左键点击;
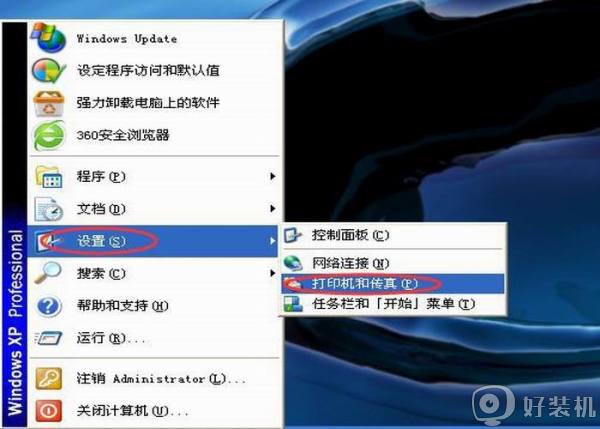 3、弹出的窗口如下,找到要寻找的打印机。鼠标左键点击,然后在窗口左边找到“查看现在正在打印什么”选项,并用鼠标左键点击进去;
3、弹出的窗口如下,找到要寻找的打印机。鼠标左键点击,然后在窗口左边找到“查看现在正在打印什么”选项,并用鼠标左键点击进去;
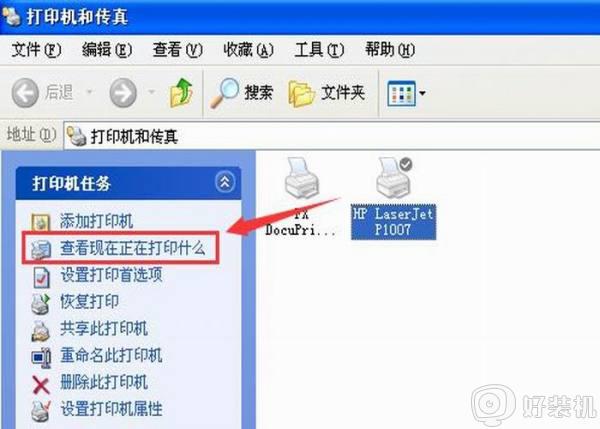 4、然后可以看到该打印机正在打印的任务,如下图;
4、然后可以看到该打印机正在打印的任务,如下图;
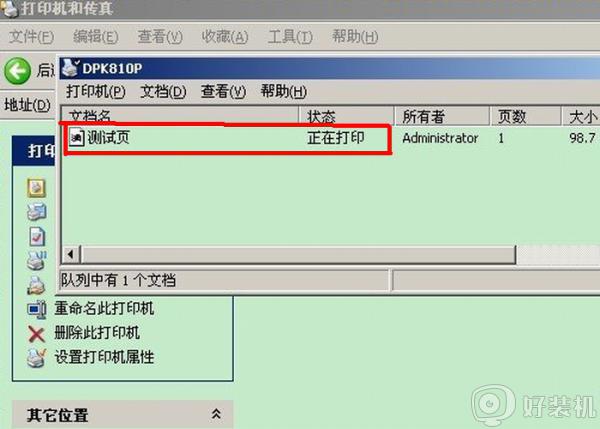 5、找到打印机正在打印的任务后,鼠标右键点击。在弹出的菜单中,找到“取消所有文档”选项,即可取消要打印的文件。
5、找到打印机正在打印的任务后,鼠标右键点击。在弹出的菜单中,找到“取消所有文档”选项,即可取消要打印的文件。
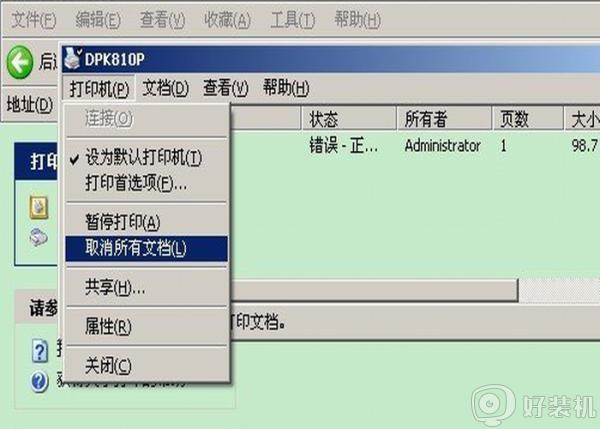 6、取消正在打印的任务,也可以从电脑桌面右下角的工具栏里,找到打印机图标,然后直接点击进去取消。
6、取消正在打印的任务,也可以从电脑桌面右下角的工具栏里,找到打印机图标,然后直接点击进去取消。
上述给大家讲解的便是win7打印机怎样取消打印任务的详细步骤,有需要的用户们可以学习上面的方法步骤来进行操作吧。
win7打印机怎样取消打印任务 windows7取消打印机打印任务的步骤相关教程
- win7系统,爱普生打印任务一闪而过,如何解决 win7 hp打印机打印任务一闪就没了怎么办
- win7打印机自动删除打印任务的处理方法
- win7打印机共享需要密码怎么取消 win7打印机共享不需要密码如何设置
- win7无法打开添加打印机怎么回事 windows7无法打开添加打印机怎么解决
- windows7怎么共享打印机 win7电脑共享打印机步骤
- win7打印服务怎么打开 win7系统打印机服务开启方法
- win7打印服务老是自动关闭怎么办 win7打印机print spooler自动停止怎么解决
- windows7如何添加打印机 windows7电脑添加打印机方法步骤
- windows7电脑连接打印机的方法 windows7电脑怎么连接打印机
- win7系统如何共享打印机 windows7怎样共享打印机
- win7电脑桌面我的电脑怎么弄出来 win7怎样调出我的电脑桌面图标
- win7开机进入安全模式的方法 win7开机时如何进入安全模式
- win7怎么换自己的壁纸 win7系统更换桌面背景图片的方法
- win7怎么换字体?win7修改字体的方法
- win7怎么恢复出厂设置之后进不去了 win7恢复出厂设置后进不去了如何处理
- win7不记得开机密码怎么办 win7系统电脑不知道密码怎么开机
win7教程推荐
- 1 win7怎么换字体?win7修改字体的方法
- 2 win7不能发现局域网电脑怎么办 win7发现不了局域网的计算机处理方法
- 3 win7电脑如何查看cpu占用率 win7看cpu占用率的方法
- 4 win7卡在清理请勿关闭计算机怎么办 win7显示清理请勿关闭计算机解决方法
- 5 win7怎么看隐藏的文件?win7如何查看隐藏文件
- 6 win7插上无线网卡但找不到无线网络连接怎么解决
- 7 win7电脑连不上无线网怎么办 win7电脑连接不了无线网处理方法
- 8 win7怎么破解电脑开机密码呢?如何破解win7开机密码
- 9 win7动画效果关闭设置教程 win7如何关闭动画效果显示
- 10 win7怎么让耳机和音响都有声音 win7电脑耳机和音响一起响怎么弄
