win10 怎样录屏 win10系统如何录屏
更新时间:2021-09-27 10:31:24作者:huige
我们在电脑中玩一些好玩的游戏时,可能看到精彩的画面就想要将其录制起来保存观看,许多人可能会安装第三方录屏工具,在win10系统中不用这么麻烦,它本身就有录屏工具,很多人可能还不知道win10 怎样录屏吧,为此,本文给大家说说win10系统的详细录屏方法吧。
具体步骤如下:
1、在任意录屏界面,同时按下WIN+G组合键,注意空白桌面按组合键是无效的;
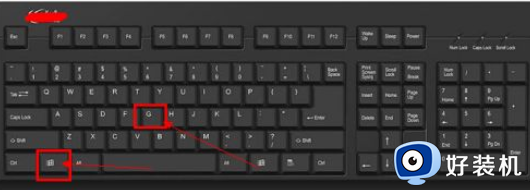
2、出现录屏工具栏启动提示,我们点击是的,这是一个游戏;
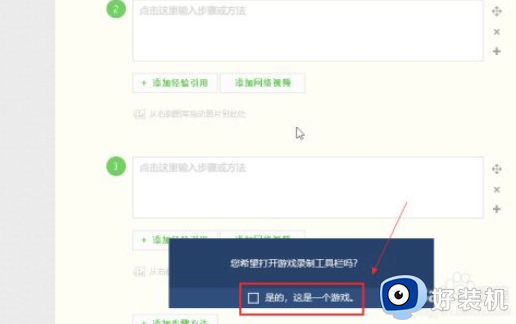
3、录屏工具栏开启成功,点击录制麦克风,然后点击录制按钮就可以录屏了,不想录麦克风的可以不选;
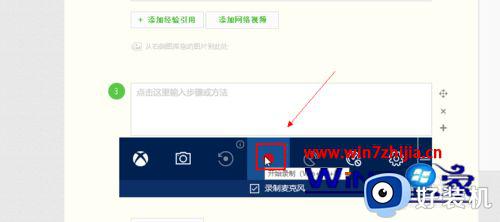
4、我们看到录制时间开始计时,说明录屏成功了;
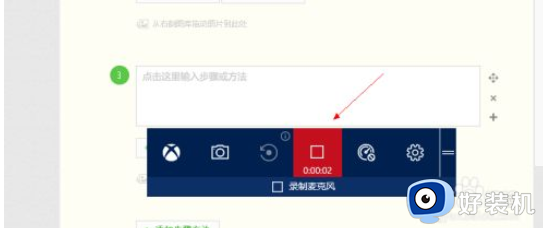
5、点击工具栏的设置按钮,可以进设置游戏录制选项。点击下方的在windows设置中编辑更多的选项,可以进行组合键及开启方面的设定;
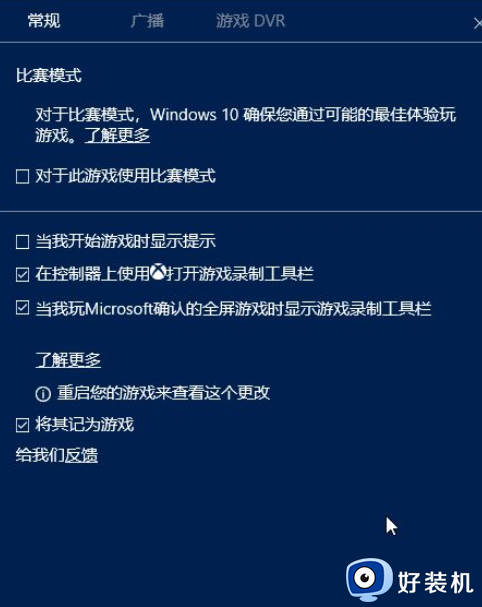
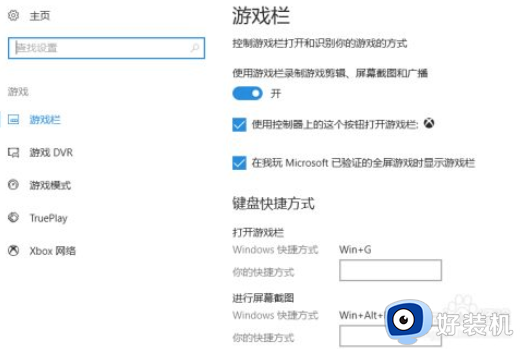
6、工具栏还提供了截图功能,点击相机按钮可以直接截屏;
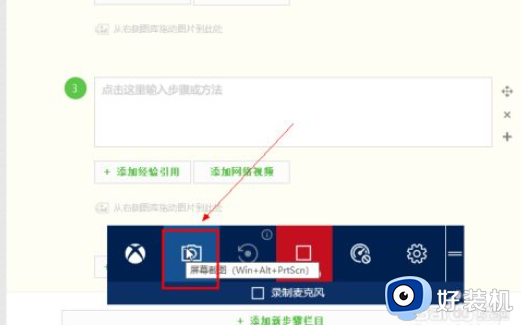
7、对于工具栏位置调整,可以鼠标左键按住工具栏右侧的=可以拖动到任何位置;
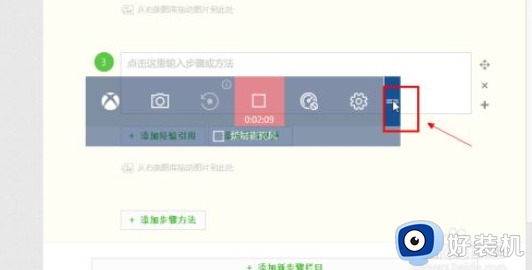
8、录制的文件存放位置在用户文件夹--视频--捕获里面。
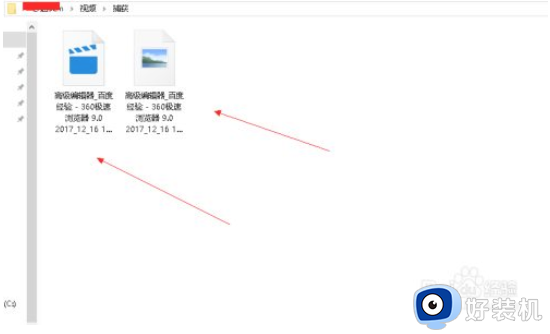
关于win10系统如何录屏的详细方法就给大家介绍到这边了,如果你也想录屏的话,那就可以按照上面的方法来操作即可。
win10 怎样录屏 win10系统如何录屏相关教程
- win10自带录屏软件如何使用 win10自带录屏软件的使用方法
- win10录屏没声音怎么回事 win10屏幕录制没有声音如何解决
- 如何设置win10录屏保存位置 win10自带的录屏怎么更改保存位置
- win10电脑录屏怎么录声音 win10如何录屏幕视频和声音
- Win10自带录屏功能怎样使用 Win10使用自带录屏功能的方法
- win10系统自带录屏功能怎么用 如何使用win10系统自带的录屏功能
- win10录屏快捷键按了没反应怎么回事 win10系统录屏快捷键不管用无法使用如何解决
- win10系统自带录屏怎么使用 win10自带录屏的使用方法
- win10xbox录屏是黑屏怎么回事 win10xbox录屏黑屏如何处理
- win10系统游戏屏幕录制怎样关闭 win10关闭游戏录屏功能的步骤
- win10右下角天气怎么关 win10删除电脑右下角天气显示的方法
- win10怎样关闭管理员账户 win10关闭管理员账户的详细方法
- win10系统如何退出S模式 win10系统快速退出S模式的方法
- win10c盘故障转储如何解决 win10c盘故障转储的解决方法
- win10电脑连接不可用有红叉什么原因 win10电脑连接不可用有红叉原因和解决方法
- win10怎样修改磁贴颜色 win10修改磁贴颜色的方法教程
win10教程推荐
- 1 win10右下角天气怎么关 win10删除电脑右下角天气显示的方法
- 2 win10删除文件需要管理员权限怎么办 win10删掉文件需要管理员权限处理方法
- 3 彻底关闭win10病毒和威胁防护的步骤 win10如何关闭病毒和威胁防护
- 4 win10进入桌面后鼠标一直转圈怎么回事 win10进桌面一直转圈怎么解决
- 5 win10桌面快捷图标出现白纸怎么回事 win10桌面快捷方式图标变成白板如何处理
- 6 win10计算器打不开怎么办 如何解决win10系统无法打开计算器
- 7 win10共享文件夹怎么在另一个电脑查看 win10共享文件夹另外一台电脑如何找到
- 8 win10关闭每次打开应用的通知设置方法 如何关闭win10每次点开软件都提醒
- 9 win10实时保护关不掉怎么办 win10实时保护关闭不了如何解决
- 10 win10把硬盘识别成移动硬盘怎么办 win10硬盘变成可移动设备处理方法
