笔记本win11键盘失灵按什么键恢复 笔记本电脑w10键盘失灵一键修复
更新时间:2023-08-10 10:28:45作者:xinxin
现阶段,很多用户也都能够入手到笔记本win11电脑来操作,同时自带的键盘功能也能够满足用户随时办公的需求,然而近日有用户在启动笔记本win11电脑之后,想要进行输入时却发现键盘按键失灵没反应了,对此笔记本电脑w10键盘失灵一键修复方法是什么呢?今天小编就给大家介绍笔记本win11键盘失灵按什么键恢复。
具体方法:
1、注:alt和shift都要按 左边 那个。

2、按下后会弹出如图所示对话框,鼠标点击“ 是 ”。
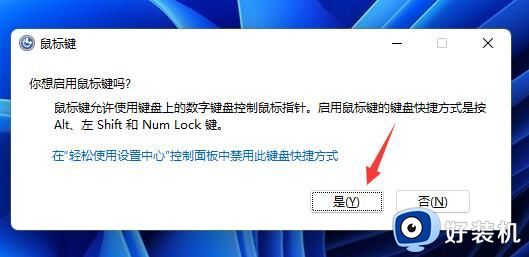
3、接着我们点击打开下方的开始菜单。
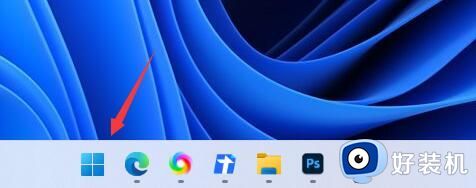
4、然后在上方搜索“ osk ”,打开“ 屏幕键盘 ”。
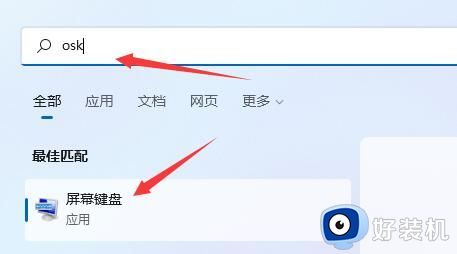
5、打开后,点击其中的“ 选项 ”按键。
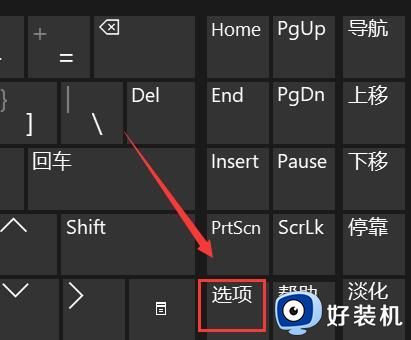
6、然后在选项下勾选“ 打开数字小键盘 ”。
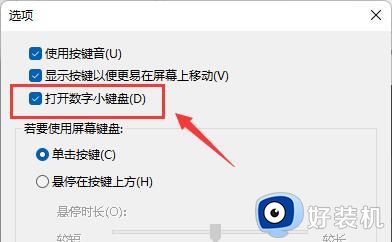
7、打开小键盘后,只要点击右下角的“ NumLock ”键即可恢复键盘。
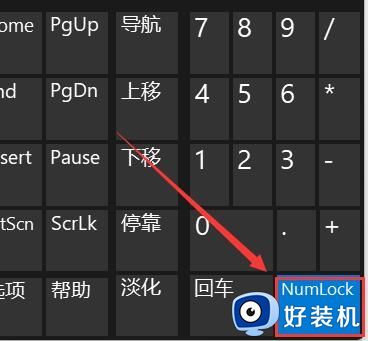
以上就是小编给大家讲解的笔记本win11键盘失灵按什么键恢复所有内容了,有遇到相同问题的用户可参考本文中介绍的步骤来进行修复,希望能够对大家有所帮助。
笔记本win11键盘失灵按什么键恢复 笔记本电脑w10键盘失灵一键修复相关教程
- 笔记本win11键盘失灵按什么键恢复 笔记本win11键盘失灵一键修复
- win11键盘按键失灵怎么恢复 win11按键失灵的恢复方法
- win11键盘失灵按什么键恢复 win11键盘失灵的解决方法
- win11键盘失灵的修复方法 win11键盘失灵怎么修复
- 笔记本电脑键盘没反应怎么办win11 win11笔记本电脑打开后键盘没反应修复方法
- win11鼠标键盘失灵怎么办 win11鼠标键盘无故失灵修复方法
- win11键盘无法使用该如何修复 win11键盘突然失灵的解决方法
- win11粘滞键引起键盘失灵怎么取消 win11粘滞键导致键盘失灵解决方法
- win11键盘失灵如何修复 win11键盘无法使用的解决方法
- win11键盘小键盘数字没反应怎么修复 如何解决win11小键盘失灵的问题
- win11怎么修改pin码登录 win11如何更改pin登录密码
- win11怎么隐藏任务栏的某个图标 win11如何设置隐藏任务栏图标
- win11怎么允许应用通过防火墙 win11如何设置允许软件通过防火墙
- win11怎样打开控制面板 win11打开控制面板的多种方法
- win11自动更新如何永久关闭 怎么彻底关掉win11自动更新
- 电脑图标透明度怎么调win11 win11电脑图标透明度设置步骤
win11教程推荐
- 1 win11怎么允许应用通过防火墙 win11如何设置允许软件通过防火墙
- 2 win11增加新用户详细教程 win11系统怎么新增用户
- 3 win11自带解压软件吗 win11自带的解压缩软件在哪
- 4 更新了win11亮度无法调节怎么回事 升级win11亮度调不了如何解决
- 5 win11怎么设置局域网共享文件夹 win11局域网如何设置共享文件夹
- 6 不支持的cpu怎么升级win11 win11安装提示cpu不支持如何解决
- 7 win11正在准备自动修复卡住一直转圈无法开机处理方法
- 8 win11找不到摄像头设备怎么办 win11电脑未检测到摄像头处理方法
- 9 笔记本从win11还原到win10的方法 笔记本win11怎么恢复到win10
- 10 win11照片预览不显示怎么办 win11照片不显示预览如何解决
