win11怎么微信双开 win11电脑如何双开微信
更新时间:2024-03-30 10:26:00作者:xinxin
在日常使用win11系统办公的时候,我们经常也会在电脑上登录微信账号来实现通讯聊天的需求,可是每次在win11电脑上登录微信账号时,却都只能登录一个账号,因此有小伙伴就想要同时登录两个微信账户,对此win11怎么微信双开呢?接下来小编就给大家带来win11电脑如何双开微信全部内容。
推荐下载:win11纯净版下载
具体方法:
1、鼠标右键点击桌面上的微信图标,再点击菜单中的【属性】。
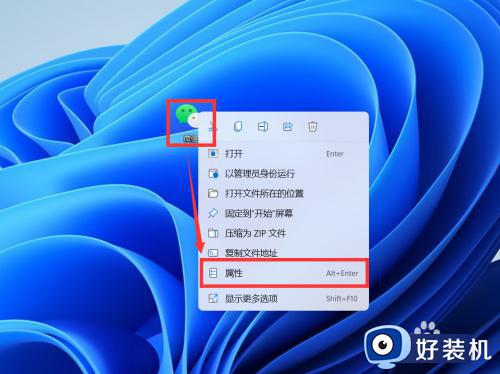
2、在弹窗中找到【目标】,复制文件的目录。
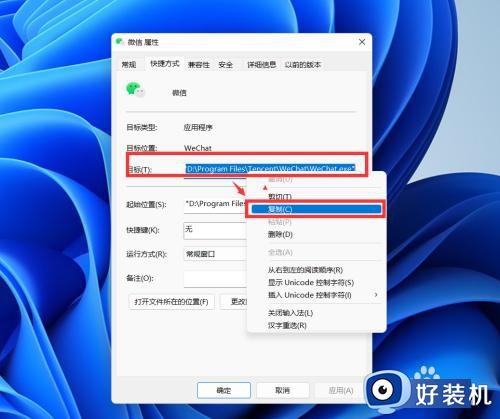
3、打开记事本,复制2行目录到记事本中,并把【双引号】调整到【Program Files】两侧。
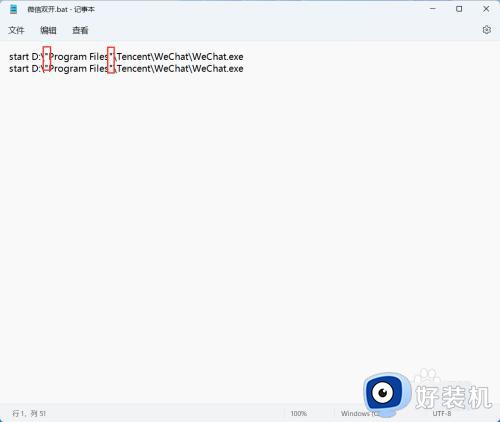
4、将记事本保存到桌面,修改文件名为【微信双开】,保存为【bat格式文件】。
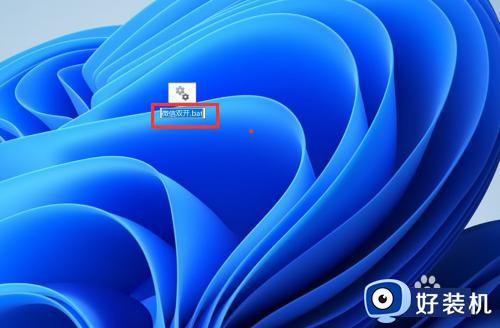
5、双击【bat文件】,就可以同时登录2个微信了。
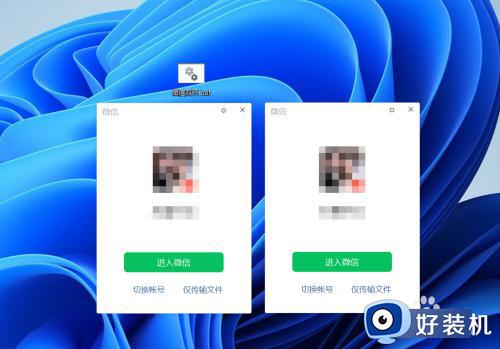
以上就是小编给大家讲解的有关win11电脑如何双开微信全部内容了,如果有不了解的用户就可以按照小编的方法来进行操作了,相信是可以帮助到一些新用户的。
win11怎么微信双开 win11电脑如何双开微信相关教程
- win11怎么多开微信 win11微信双开方法
- win11微信多开设置教程 win11电脑上怎么微信双开
- win11双击steam点击没有反应怎么办 win11双击steam图标无法启动如何解决
- win11微信消息提醒颜色如何修改 win11微信通知栏颜色设置方法
- win11双桌面双屏幕怎么设置 win11设置双屏幕双桌面方法
- windows11设置双屏幕的方法 win11如何设置双屏显示
- win11双击左键变成打开属性怎么办 win11双击图标打开属性怎么解决
- win11双击文件夹转圈圈卡死怎么回事?win11双击文件夹一直转圈如何解决
- win11安装了双系统但开机没有选择界面怎么解决
- win11我的电脑打不开是什么原因 win11双击我的电脑打不开如何解决
- 电脑如何定时关机win11 win11系统怎么设置自动关机
- win11自带网卡驱动吗 win11如何安装网卡驱动
- win11自带解压软件吗 win11自带的解压缩软件在哪
- win11桌面图标字体大小怎么设置 win11桌面图标字体突然变小如何调整
- win11桌面图标盾牌如何去掉 win11桌面图标有盾牌怎么去掉
- 电脑麦克风声音小怎么设置win11?win11麦克风声音小如何调整
win11教程推荐
- 1 win11自带解压软件吗 win11自带的解压缩软件在哪
- 2 更新了win11亮度无法调节怎么回事 升级win11亮度调不了如何解决
- 3 win11怎么设置局域网共享文件夹 win11局域网如何设置共享文件夹
- 4 不支持的cpu怎么升级win11 win11安装提示cpu不支持如何解决
- 5 win11正在准备自动修复卡住一直转圈无法开机处理方法
- 6 win11找不到摄像头设备怎么办 win11电脑未检测到摄像头处理方法
- 7 笔记本从win11还原到win10的方法 笔记本win11怎么恢复到win10
- 8 win11照片预览不显示怎么办 win11照片不显示预览如何解决
- 9 笔记本电脑升级win11触摸板失灵怎么办 win11笔记本电脑触摸板用不了修复方法
- 10 windows11自带虚拟机怎么使用 win11自带的虚拟机使用教程
