win7采用指令界面修改运行环境变量的方法
针对软件的设置,同学们有时经常要使用环境变量的配备,选用界面的方式开展改动,是一种比较方便的方法,但针对在dos指令窗中设置就比较麻烦;在win7系统中指令界面也可以用来修改电脑的环境变量,与此同时该指令界面针对系统还是比较安全的。因为修改后的自变量,一旦关闭就会失效,这样可以避免误操作对计算机的危害。将下面就给大家介绍win7采用指令界面修改运行环境变量的方法。
下载推荐:纯净版win7系统
详情如下:
1、开启指令窗口:
寻找win7的命令窗口;如图所示。
针对如何找到命令窗口,请参见引入的工作经验“win7怎么打开命令窗口”,该工作经验中提供了多种开启的方法。
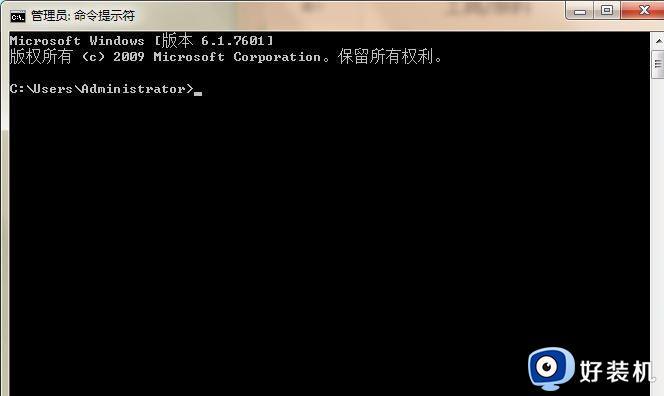
2、确定用户标识符:
确定我们要添加的自变量,例如这儿选择“path”自变量,该变量是这也是可执行文件的相对路径的。path便是运行的环境变量。
3、找途径1:
在“文本文档管理器”寻找我们要添加可执行文件的文件目录的途径,如图所示,这是我们的途径位置;也就是打开自己添加的文件目录文件夹;
大家从图上能够看见,这里面确实是一堆可执行文件;
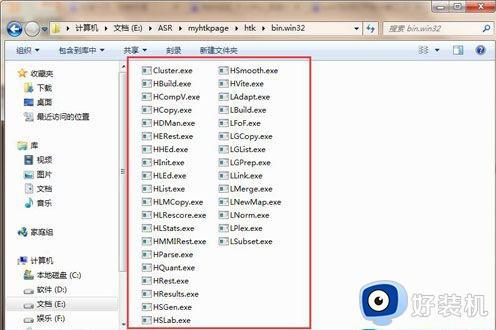
4、找途径2:
点击窗口中里面的途径框;
然后选中并点击电脑鼠标右键;
在右键的往下拉菜单中选中“复制”;
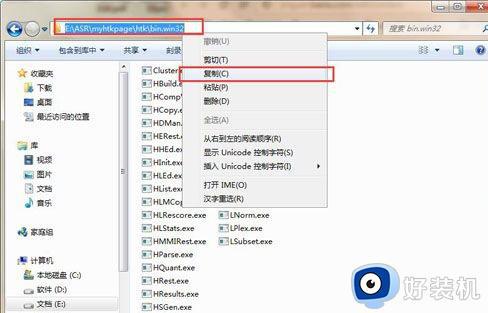
5、改动前认证:
随后,回到命令框;大家先实验一下,在并没有添加途径的情况下,大家先实行一下这其中的一个命令;例如“HInit”指令;如下图所示;
咱们能够看见该命令无法执行;
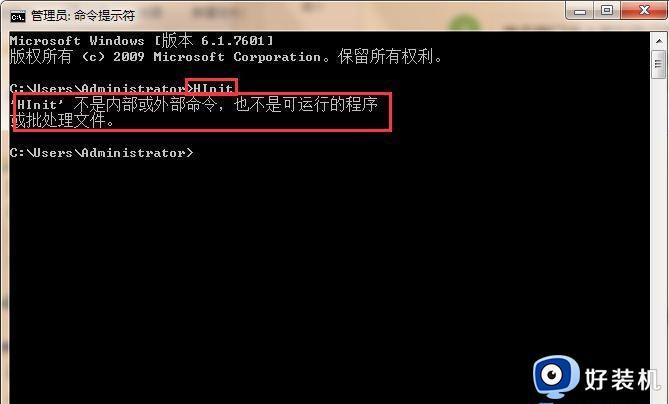
6、改动:
然后,大家开始输入添加自变量的指令如图上所显示
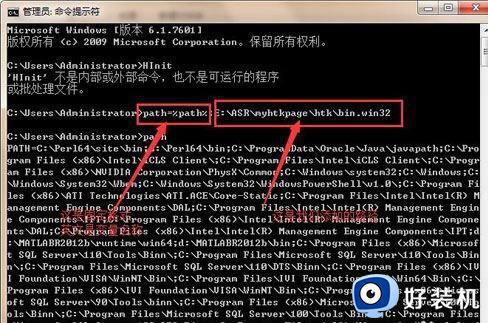
7、修改后认证:
然后大家再执行一下第五步所实行的指令“HInit”;
看一看是否还可以彻底实行了。
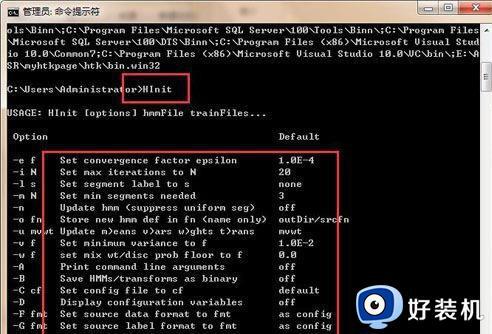
安全性
1、关闭原先指令窗口:
原本到上边的流程就应当结束了,不过或是给我们证实一下,在我们关闭命令窗口,随后在重新开启是就会变为无效。
第一步:
2、重开启窗口:
在“win7怎么打开命令窗口”的工作经验中是我很许多的开启方法;
或是,把图和经历都是在下面重新写过一遍吧;
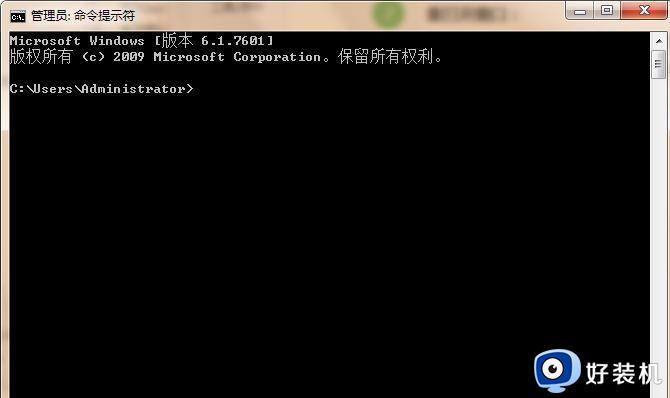
3、检测指令:
记牢指令是“HInit”;
输进去执行,看一下是否不能用了,这就表明这类设置是较为安全的;
相同大家还可以根据立即查看“path”看来;
图上早已得出,看一下是否,并没有了我之前添加的途径。
结束了。
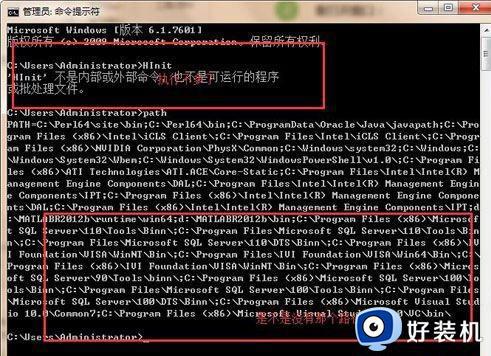
上文就是给大家总结的关于win7采用指令界面修改运行环境变量的方法的全部内容了,平时大家在遇到这种情况的时候,就按照上述的方法进行操作就好了哦。
win7采用指令界面修改运行环境变量的方法相关教程
- win7系统环境变量怎么设置 win7系统的环境变量在哪里设置
- java环境变量设置 win7方法 win7如何配置java环境变量
- 怎么修改win7用户登录界面背景图片 修改win7登录界面背景的方法步骤
- win7修改ip地址方法 win7更改ip地址在哪里改
- win7为啥没有3d环绕 win7系统没有3d环绕解决方法
- 如何使用美化王修改win7登录界面的图片 win7登录界面美化王的修改方法
- win7怎么看cpu线程数 win7如何查看CPU是几核几线程
- win7电脑屏幕太暗了怎么调亮 win7电脑屏幕亮度如何调亮一点
- 怎么把win7电脑屏幕调暗 win7如何把电脑屏幕调暗
- win7如何降低电脑屏幕亮度 win7怎么降低电脑屏幕的亮度
- win7电脑桌面我的电脑怎么弄出来 win7怎样调出我的电脑桌面图标
- win7开机进入安全模式的方法 win7开机时如何进入安全模式
- win7怎么换自己的壁纸 win7系统更换桌面背景图片的方法
- win7怎么换字体?win7修改字体的方法
- win7怎么恢复出厂设置之后进不去了 win7恢复出厂设置后进不去了如何处理
- win7不记得开机密码怎么办 win7系统电脑不知道密码怎么开机
win7教程推荐
- 1 win7怎么换字体?win7修改字体的方法
- 2 win7不能发现局域网电脑怎么办 win7发现不了局域网的计算机处理方法
- 3 win7电脑如何查看cpu占用率 win7看cpu占用率的方法
- 4 win7卡在清理请勿关闭计算机怎么办 win7显示清理请勿关闭计算机解决方法
- 5 win7怎么看隐藏的文件?win7如何查看隐藏文件
- 6 win7插上无线网卡但找不到无线网络连接怎么解决
- 7 win7电脑连不上无线网怎么办 win7电脑连接不了无线网处理方法
- 8 win7怎么破解电脑开机密码呢?如何破解win7开机密码
- 9 win7动画效果关闭设置教程 win7如何关闭动画效果显示
- 10 win7怎么让耳机和音响都有声音 win7电脑耳机和音响一起响怎么弄
