word字体磨砂效果怎么设置 word中字体磨砂效果设置方法
更新时间:2022-05-17 10:31:20作者:run
用户在制作word文档的时候,常常需要将文档中字体设置为磨砂效果,吸引用户的注意力,今天小编给大家带来word字体磨砂效果怎么设置,有遇到这个问题的朋友,跟着小编一起来操作吧。
解决方法:
1.首先在插入选项卡中点击图片,选择本地图片,插入一张保存好的本地背景图片。
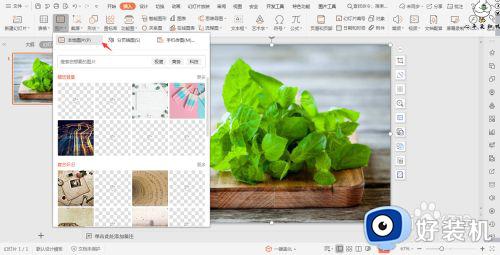
2.在插入选项卡中点击形状,选择其中的矩形,在页面上绘制出一个矩形,摆放位置如图所示。
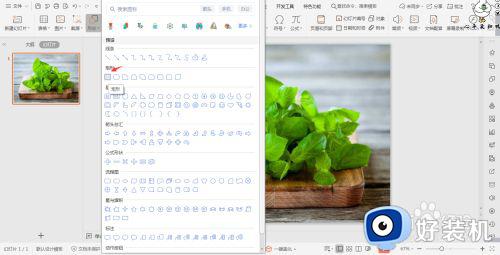
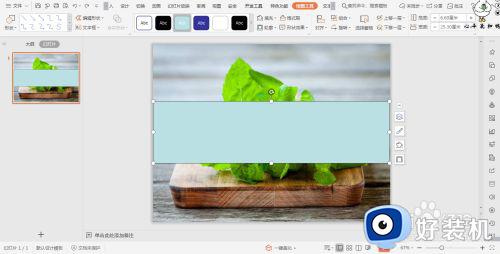
3.选中矩形,鼠标右键“设置对象格式”,在右侧弹出的属性设置窗格中,选择形状选项,在填充中勾选“纯色填充”,颜色设置为白色,透明度设置为40%,在线条中勾选“无线条”。
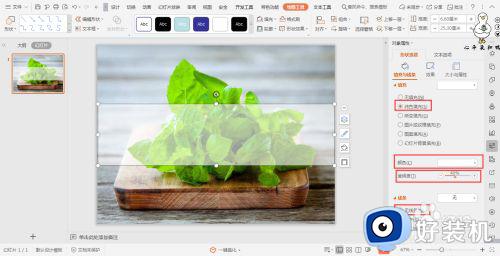
4.在选项卡中点击文本框,选择其中的横向文本框,在文本框中输入相对应的文字,调整好文字的大小和字体。


5.按住ctrl键,先选中矩形,再选中文本,在绘图工具中点击“合并形状”,选择其中的“相交”。
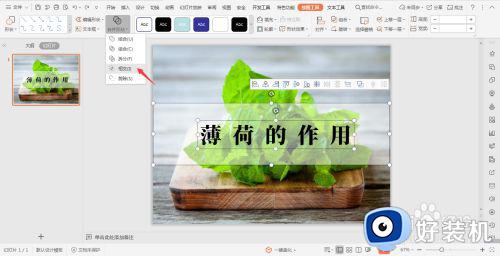
6.这样磨砂玻璃效果的文字就制作出来了。

以上就是关于word中字体磨砂效果设置方法的全部内容,还有不清楚的用户就可以参考一下小编的步骤进行操作,希望能够对大家有所帮助。
word字体磨砂效果怎么设置 word中字体磨砂效果设置方法相关教程
- word字体磨砂怎么设置 word磨砂字体效果设置方法
- Word空心字效果怎么设置 word字体空心效果的设置教程
- word设置文本效果在哪里 word文本效果在哪里设置出来的
- word如何设置字体为幼圆 word幼圆字体怎么设置
- Word添加新字体的步骤 Word如何增加新字体
- 怎么设置word默认字体 word设置默认字体及大小教程
- word空心字怎么加粗 word空心字体怎么加粗
- word如何打空心字 用word做空心字的方法
- word方正小标宋简体怎么找 word如何添加方正小标宋简体
- ai怎么做3d立体字效果 ai字体3d立体效果方法
- lenovo打印机怎么连接电脑 联想打印机如何和电脑连接
- 百度网盘pc端怎么看共享文件 百度网盘电脑版如何查看共享文件
- 今日精选怎么关 360今日精选的关闭步骤
- 32位和64位的区别是什么 32位和64位系统的区别详解
- 秀米编辑器使用教程 秀米编辑器如何使用
- epsonl310打印机怎么清洗喷头?epsonl310打印机清洗喷头的步骤
电脑常见问题推荐
- 1 百度网盘pc端怎么看共享文件 百度网盘电脑版如何查看共享文件
- 2 32位和64位的区别是什么 32位和64位系统的区别详解
- 3 秀米编辑器使用教程 秀米编辑器如何使用
- 4 wpsvba插件怎么安装 wps宏插件下载安装方法
- 5 windows进系统黑屏怎么办 windows系统黑屏一直进不了系统修复方法
- 6 设备管理器怎么打开 如何打开设备管理器
- 7 微信打字删除后面的字怎么取消 电脑微信打字会吃掉后面的字如何解决
- 8 网络经常断网又自动恢复怎么办 电脑自动断网一会儿又自动连上如何处理
- 9 steam下载位置更改方法?steam下载安装位置怎么改
- 10 itunes卸载不干净无法重新安装怎么办 电脑itunes卸载不干净安装不上如何解决
