电脑WPS云空间已满如何删除文件 清除电脑上WPS云空间的方法
更新时间:2023-07-07 10:25:17作者:run
电脑WPS云空间已满如何删除文件,电脑WPS云空间已满,如何删除文件以清空空间呢?下面将介绍一种简单有效的方法,通过这种简单的操作,可以快速清除电脑上的WPS云空间,为后续文件的上传和存储提供更多的空间。
方法步骤:
1、首先在电脑的软件管理器里面搜索“wps”,然后我们选择安装,下载成功后,我们按照安装步骤点击安装即可。
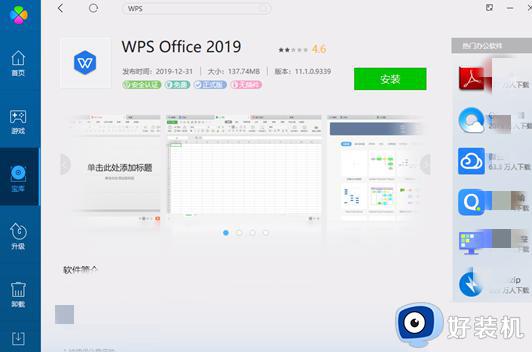
2、安装好wps后,我们双击打开wps,然后登陆我们的wps账号即可。
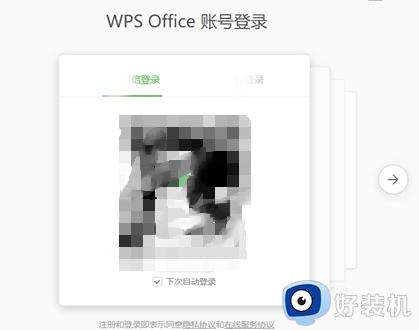
3、登陆好账号后,我们点击右上角的头像,如下图所示,打开个人中心页面。
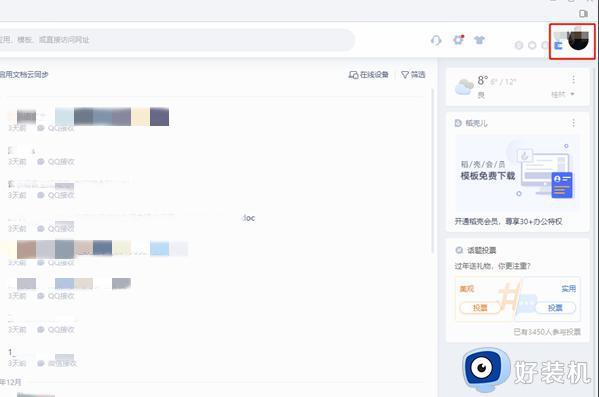
4、然后在注册用户板块,点击“更多云服务”的下拉箭头,在弹出的对话框中点击“立即前往“。
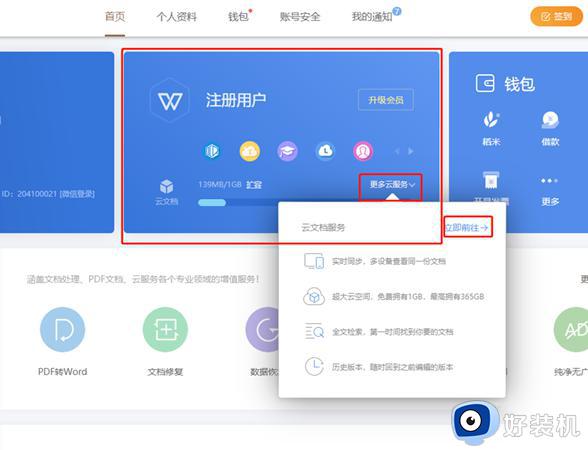
5、然后我们点击“我的文档“,然后我们就可以看到我们存在云端的所有文档了。
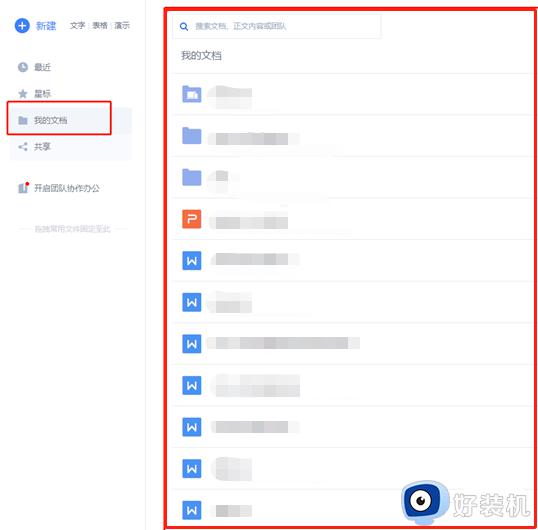
6、如果文件太多我们可以点击“搜索“对话框,然后可以输入文件名、正文内容、团队这些内容搜索文件。
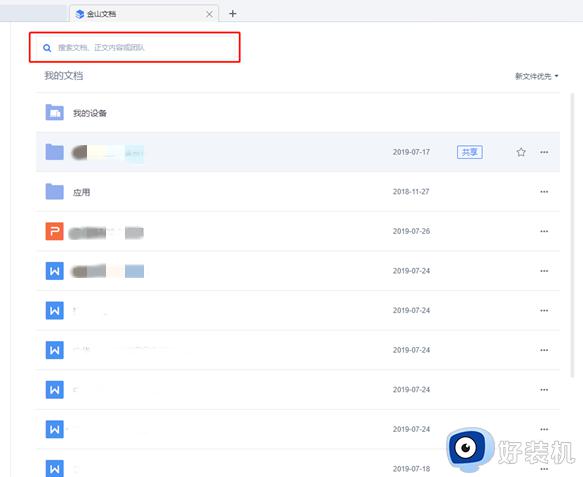
7、如果我们不记得具体的信息了,我们也可以按照条件筛选,点击下图所示右上角的红色框框内的下拉箭头,就可以看到具体的筛选条件了,我们勾选需要的筛选条件即可。
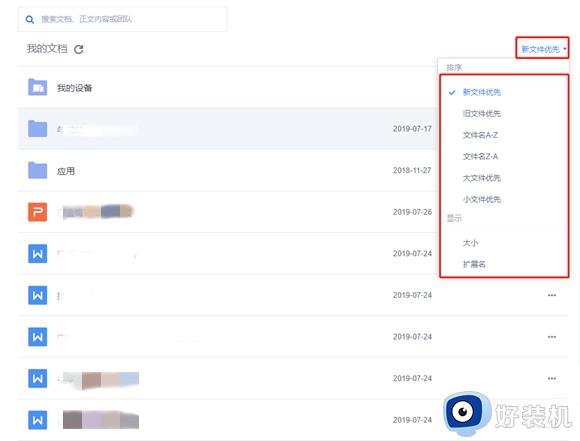
8、找到删除的文件后,我们点击最右边的三个圆点点,然后在弹出的对话框中选择“移至回收站“即可。
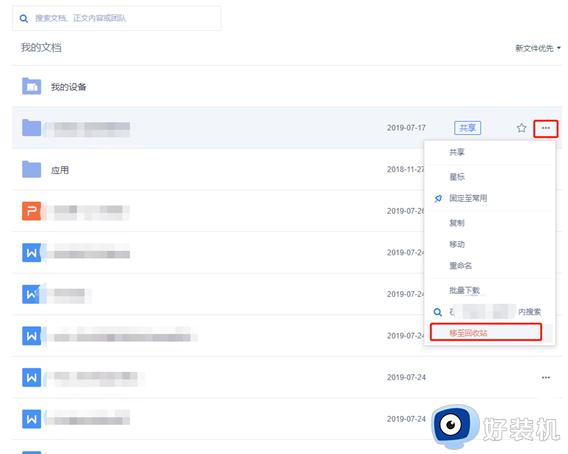
以上是清除电脑上WPS云空间的方法的所有内容,如果你也遇到了这种情况,可以尝试根据本文提供的方法进行解决,希望这篇文章能对您有所帮助。
电脑WPS云空间已满如何删除文件 清除电脑上WPS云空间的方法相关教程
- 怎么清理wps云文档空间 wps怎么删除云空间内容文件
- wps怎样批量删除云端文件 怎样在wps中批量删除云端文件
- wps怎样删除 中间的空白页 wps如何删除中间的空白页
- wps如何删除这个中间的空白页 wps如何删除中间的空白页
- wps空白页删不掉怎么弄 电脑上的wps空白页怎么删除
- 怎么删除空白页wps 电脑文档如何删除空白页wps
- wps怎样删除备份文件 怎样删除wps的备份文件
- c盘满了如何快速清理 电脑怎么快速清理c盘空间
- wps删除空白页怎么删 wps空白页删除步骤
- wps删除空白页 wps如何删除空白页
- vscode设置字体大小怎么设置 vscode调整字体大小的方法
- 爱普生l3118打印驱动怎么安装 爱普生打印机l3118驱动安装步骤
- 爱普生l3110打印机怎么扫描 爱普生l3110打印机如何扫描
- 谷歌访问助手注册网络异常怎么回事?谷歌访问助手网络连接异常,稍后重试如何处理
- windows如何以管理员身份运行文件 windows怎样用管理员身份运行文件
- windows如何显示文件后缀名 windows电脑怎么显示文件后缀名
电脑常见问题推荐
- 1 vscode设置字体大小怎么设置 vscode调整字体大小的方法
- 2 windows如何修改文件的修改日期 windows如何更改文件修改日期
- 3 xml格式怎么转换excel 如何将xml文件转化为excel
- 4 每次打开word2007都要配置进度怎么办 word2007每次打开都要配置进度如何处理
- 5 hotmail邮箱登录教程 怎么登录hotmail邮箱
- 6 qq邮箱最大可以发几个g qq邮箱可发送多大的文件
- 7 edge开机自动打开网页怎么回事?edge浏览器老是自动打开网页如何处理
- 8 百度网盘pc端怎么看共享文件 百度网盘电脑版如何查看共享文件
- 9 32位和64位的区别是什么 32位和64位系统的区别详解
- 10 秀米编辑器使用教程 秀米编辑器如何使用
