win11怎么装steam平台 win11电脑steam正确安装步骤
更新时间:2023-12-04 10:21:39作者:xinxin
随着使用win11系统的用户不断增加,因此这款微软最新的操作系统也适用于生活的方方面面,有些用户想要在win11电脑上安装steam平台来运行游戏时,却不懂得steam工具的正确安装方式,因此也在咨询小编win11怎么装steam平台呢?在文本中小编就给大家分享win11电脑steam正确安装步骤。
推荐下载:微软最新系统win11下载
具体方法:
步骤一:搜索steam点击安装
以下为win11安装steam教程,首先,打开电脑管家,搜索steam游戏平台,找到之后直接点击右侧的“安装”。
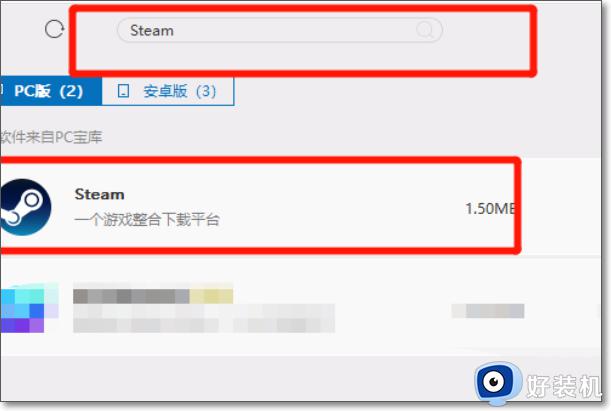
步骤二:根据提示点击下一步
点击安装之后,直接点击“下一步”。
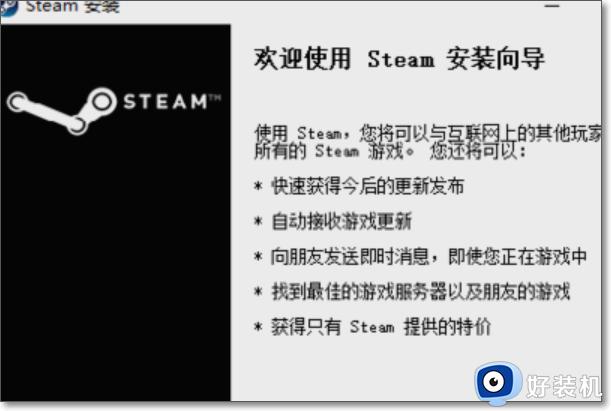
步骤三:选择语言
然后选择steam通用语言,我们通常选择简体中文比较方便。
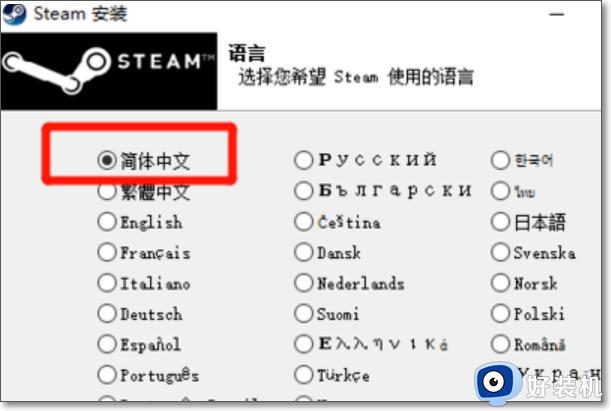
步骤四:选择安装路径
然后点击右侧的浏览,确定安装的目录文件夹,可以自行选择安装位置,最好是空间大点的磁盘。
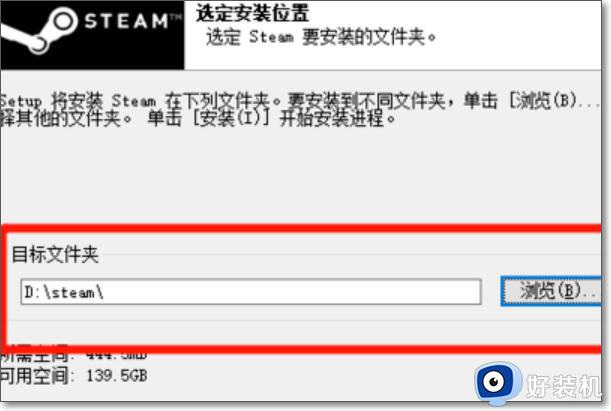
步骤五:等待安装完成
然后确认安装之后,等待安装进度条完成。
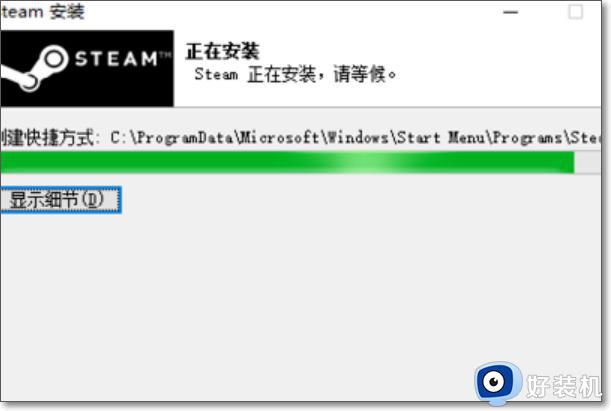
步骤六:设置选项
完成之后,将上方运行软件前的勾√去掉,再选择完后完成就可以了,否则关闭之后steam就会自行打开运行了,去掉之后只在我们需要的时候打开就可以了。
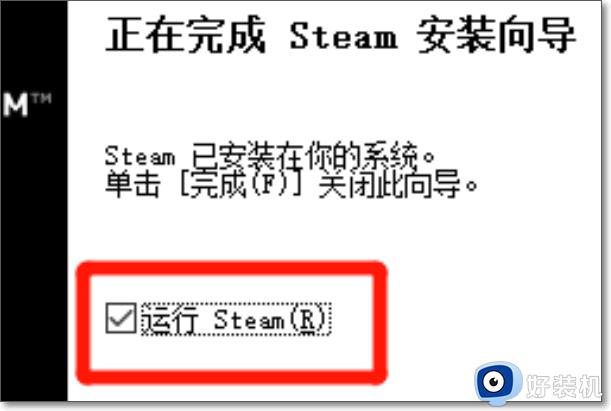
步骤七:安装成功
安装成功后电脑桌面上会有steam的标志,如图所示。完成效果图。
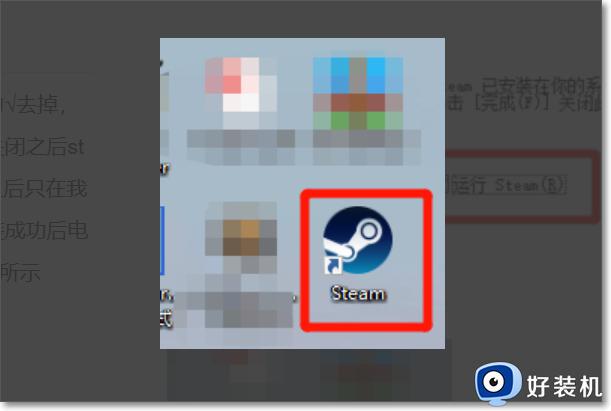
综上所述就是小编告诉大家的win11电脑steam正确安装步骤了,如果有不了解的用户就可以按照小编的方法来进行操作了,相信是可以帮助到一些新用户的。
win11怎么装steam平台 win11电脑steam正确安装步骤相关教程
- win11装不了steam怎么办 win11电脑安装steam出错解决方法
- win11如何安装steam win11电脑上怎么安装steam
- win11为什么无法兼容steam游戏 win11无法兼容steam游戏两种解决方法
- win11装steam就会白屏吗 win11运行steam白屏修复方法
- win11为什么下载不了steam win11下载不了steam的解决方法
- win11双击steam点击没有反应怎么办 win11双击steam图标无法启动如何解决
- win11虚拟机平台怎么打开 win11上打开自带虚拟机平台的步骤
- Win11无法下载steam怎么解决 Win11不能下载steam解决方法
- win11steam登录后为什么白屏闪烁 win11steam登录后白屏闪烁原因和解决方法
- win11steam发生错误118解决办法 win11steam发生错误118如何解决
- win11系统怎样提升下载速度 win11系统提升下载速度两种解决方法
- win11鼠标不受控制乱跳怎么回事 win11鼠标不受控制乱跳原因和解决方法
- 电脑麦克风权限怎么打开win11 win11系统麦克风权限在哪设置
- win11正式版绕过tmp2.0安装教程 win11如何绕过tpm2.0升级
- win11提示无法安装程序包如何解决 win11提示无法安装程序包的解决方法
- win11打游戏任务栏一直弹出怎么回事 win11打游戏任务栏一直弹出的解决方法
win11教程推荐
- 1 win11任务栏图标全部显示的方法 win11任务栏怎么显示全部图标
- 2 win11病毒和威胁防护打不开怎么回事 win11病毒和威胁防护开不了如何解决
- 3 win11找不到支持windowshello人脸的摄像头怎么解决
- 4 windows11怎么退出微软账户 win11如何退出Microsoft账户
- 5 win11自带输入法怎么打特殊符号 win11微软输入法的特殊符号在哪里
- 6 win11自动禁用输入法怎么办 win11已禁用输入法解决方法
- 7 win11自动开关机在哪里设置 win11计算机定时开关机设置方法
- 8 win11怎么隐藏输入法状态栏 win11如何隐藏输入法图标
- 9 windows11怎么改中文 windows11如何设置中文
- 10 win11重置未进行任何更改怎么办 win11重置提示未进行任何更改解决方法
