win10 怎么添加本地账户 win10如何添加本地账户
更新时间:2021-09-07 10:22:29作者:huige
通常我们安装win10系统的时候,默认创建是微软账户,可以方便我们直接从应用商店下载应用等,不过有些用户为了方便,想要再添加一个本地账户,却不知道要从何下手,其实方法也不难,接下来可以跟着小编一起来看看win10添加本地账户的详细步骤。
具体步骤如下:
1、点击任务栏上的搜索按钮,输入“运行”,接着打开“运行”程序。
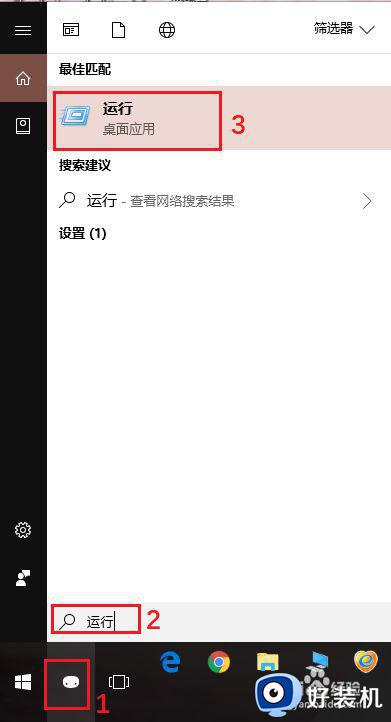
2、输入“netplwiz”,点击“确定”打开用户账户管理界面。
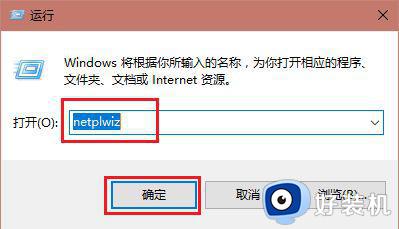
3、接着点击“添加”。
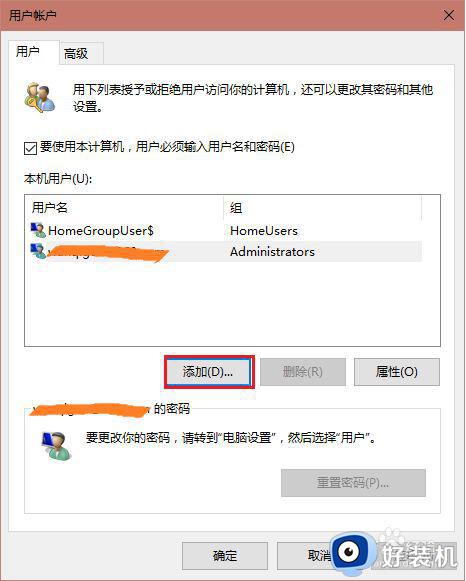
4、然后点击左下角的“不使用Microsoft账户登陆”。
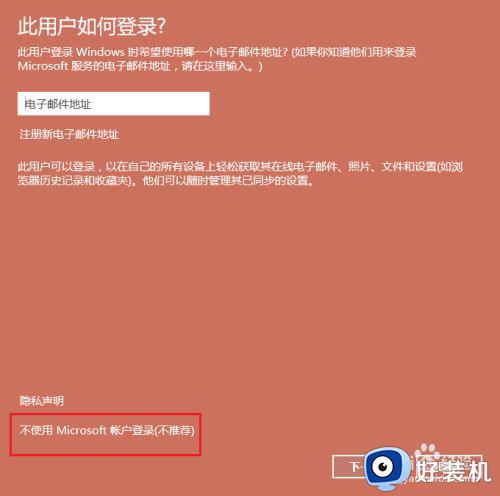
5、这时界面上会详细介绍Microsoft账户和本地账户的区别,有兴趣可以了解下,没兴趣就直接点击右下角的“本地账户”。
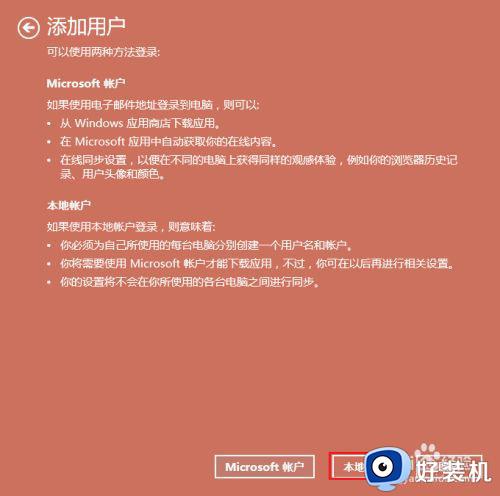
6、输入用户名、密码和密码提示,这几项都可以随意设置,设置完点击“下一步”。
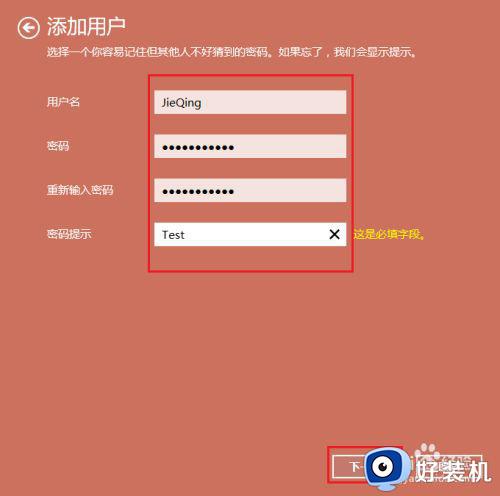
7、点击“完成”。
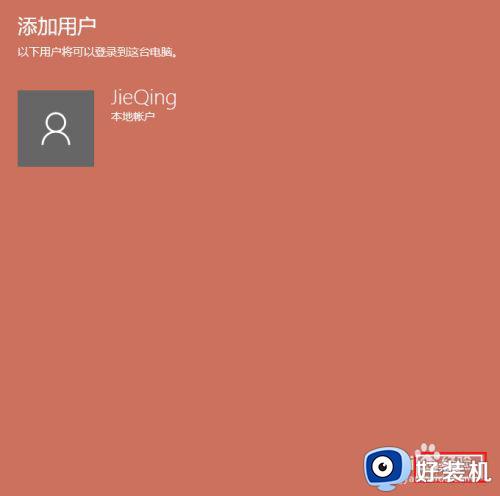
8、接着就会回到用户账户界面,这时可以看到多了一个刚刚新添加的本地用户,默认这个账户不是管理员组的,可以点击“属性”进行修改。最后点击“确定”即可完成本地账户添加。
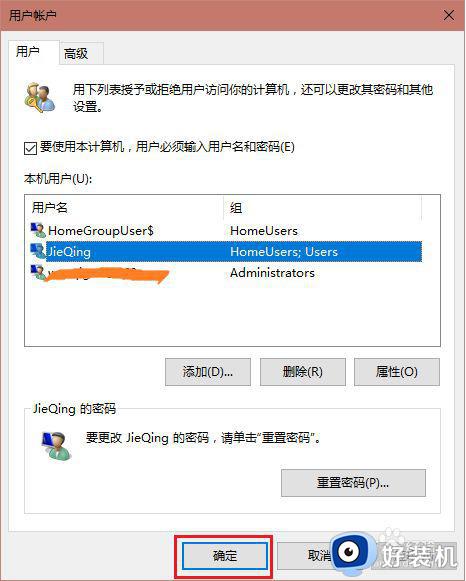
注意,添加好本地账户,第一次使用这个账户登陆时,需要比较长的时间才能登陆到桌面上。
关于win10 怎么添加本地账户就给大家讲解到这边了,有一样需要的用户们可以参考上面的方法来进行操作,大家可以尝试一下吧。
win10 怎么添加本地账户 win10如何添加本地账户相关教程
- 如何在win10系统中添加本地账户 win10系统中添加本地账户的操作方法
- 为什么win10系统找不到来宾账户 win10添加来宾账户的方法步骤
- 虾米win10怎么添加本地音乐 win10虾米音乐如何添加本地音乐
- win10添加Microsoft账户的方法 win10怎么添加Microsoft帐户
- windows10如何让我们添加你的账户 给win10系统添加新账户的方法
- win10本地用户和组添加不了怎么办 windows10本地用户和组添加不上去如何解决
- win10邮件添加账户无反应怎么办 win10邮件无法添加账户解决方法
- win10 怎么添加管理员 win10电脑添加管理员账户的步骤
- win10无法添加新账户的解决方法 win10新账户无法添加怎么办
- 忘记了win10的pin码怎么办 win10电脑忘记pin码解决方法
- win10右下角天气怎么关 win10删除电脑右下角天气显示的方法
- win10怎样关闭管理员账户 win10关闭管理员账户的详细方法
- win10系统如何退出S模式 win10系统快速退出S模式的方法
- win10c盘故障转储如何解决 win10c盘故障转储的解决方法
- win10电脑连接不可用有红叉什么原因 win10电脑连接不可用有红叉原因和解决方法
- win10怎样修改磁贴颜色 win10修改磁贴颜色的方法教程
win10教程推荐
- 1 win10右下角天气怎么关 win10删除电脑右下角天气显示的方法
- 2 win10删除文件需要管理员权限怎么办 win10删掉文件需要管理员权限处理方法
- 3 彻底关闭win10病毒和威胁防护的步骤 win10如何关闭病毒和威胁防护
- 4 win10进入桌面后鼠标一直转圈怎么回事 win10进桌面一直转圈怎么解决
- 5 win10桌面快捷图标出现白纸怎么回事 win10桌面快捷方式图标变成白板如何处理
- 6 win10计算器打不开怎么办 如何解决win10系统无法打开计算器
- 7 win10共享文件夹怎么在另一个电脑查看 win10共享文件夹另外一台电脑如何找到
- 8 win10关闭每次打开应用的通知设置方法 如何关闭win10每次点开软件都提醒
- 9 win10实时保护关不掉怎么办 win10实时保护关闭不了如何解决
- 10 win10把硬盘识别成移动硬盘怎么办 win10硬盘变成可移动设备处理方法
