win10的wlan不见了如何解决 win10没有wlan怎么办
我们可以在win10电脑中使用wlan功能来使用无线连接,有些用户就想要在win10电脑中使用wlan功能来连接wifi,但是却发现电脑的wlan功能突然不见了,想要修复却不知道win10没有wlan怎么办,今天小编就给大家带来win10的wlan不见了如何解决,操作很简单,大家跟着我的方法来操作吧。
推荐下载:w10系统64位
方法如下:
方法一:
1. 点击开始菜单左下角,进入“设置”。
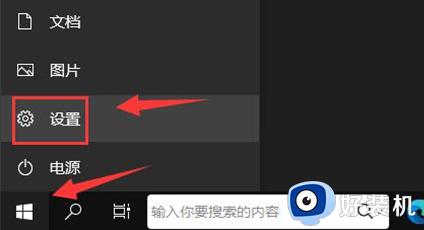
2. 在设置面板中找到“网络和Internet”选项。
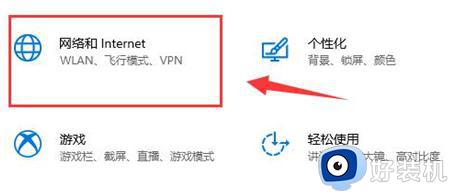
3. 在“更改网络设置”下找到“更改适配器选项”。
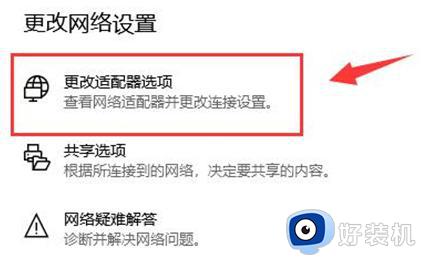
4. 右键点击“以太网”选项,然后选择“启用”即可恢复Win10的WiFi功能。
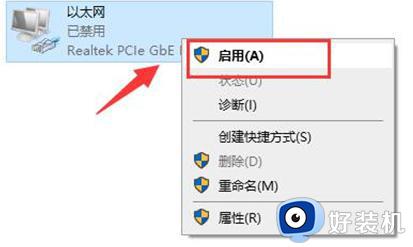
方法二:
1.按下【Win】键或点击左下角的【开始菜单】,然后点击打开的菜单中的齿轮状图标。即【设置(Win+i)】。
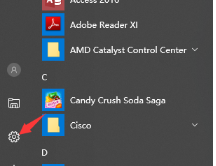
2.在Windows设置窗口中,使用搜索框来查找设置,或者直接点击【网络和Internet】。
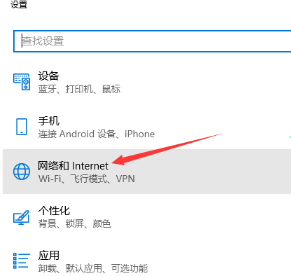
3.在网络和Internet的设置窗口中,点击左侧的【状态】,在右侧的状态下,就可以找到【网络重置】选项。
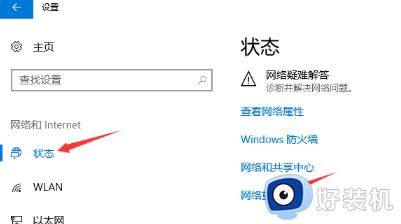
4.网络重置选项会有一段说明,表示该操作会删除所有网络适配器并重新安装它们。还会将其他网络组件设回原始设置。确认没有问题后,点击【立即重置】。
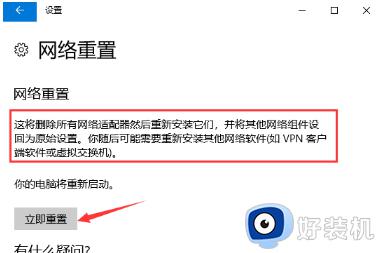
5.点击后,系统会弹出一个提示界面,询问是否确定要重置网络设置。点击【是】,系统将删除当前电脑中所有网络设备的驱动程序,并重新进行安装。
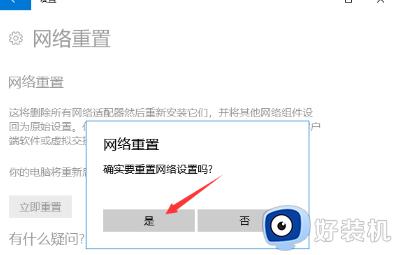
以上就是win10的wlan不见了如何解决的全部内容,如果有遇到这种情况,那么你就可以根据小编的操作来进行解决,非常的简单快速,一步到位。
win10的wlan不见了如何解决 win10没有wlan怎么办相关教程
- win10适配器wlan不见了怎么办 win10电脑适配器里没有wlan怎么解决
- win10的wlan不见了怎么修复 win10没有wlan选项的解决方法
- windows10wlan不见了如何修复 win10电脑上wlan消失了怎么办
- 更新win10系统后WLAN图标不见了怎么办 更新win10系统后WLAN图标找不到的解决方法
- win10右下角wlan图标不见了怎么找回 win10右下角wifi图标不见了怎么显示
- win10wlan关闭打不开怎么办 win10电脑WLAN一直在关闭打不开如何解决
- 更新win10系统后WLAN图标消失了怎么回事 更新win10系统WLAN图标消失的恢复方法
- 如何解决windows10网络适配器没有wlan windows10网络适配器没有wlan修复方法
- win10怎样开启WLAN win10开启WLAN的方法介绍
- win10网络属性wlan不存在什么原因 win10网络属性wlan不存在的解决方法
- win10更新KB4532693后桌面清空的解决方法
- win10打开录音机闪退怎么办 win10录音机打开后闪退解决方法
- 电脑密码在哪里设置win10 win10设置开机密码的步骤
- 如何解决win10找不到boot.ini文件问题 win10找不到boot.ini文件的修复方法
- win10桌面图标变成黑色方块怎么回事 win10桌面图标变成黑色方块的解决方法
- win10改变系统字体大小设置方法 win10系统怎样改变字体大小
win10教程推荐
- 1 win10不能更新系统怎么办 win10电脑不能更新系统修复方法
- 2 win10不支持显卡驱动怎么办 win10显卡不能安装驱动安装处理方法
- 3 win10右下角天气怎么关 win10删除电脑右下角天气显示的方法
- 4 win10删除文件需要管理员权限怎么办 win10删掉文件需要管理员权限处理方法
- 5 彻底关闭win10病毒和威胁防护的步骤 win10如何关闭病毒和威胁防护
- 6 win10进入桌面后鼠标一直转圈怎么回事 win10进桌面一直转圈怎么解决
- 7 win10桌面快捷图标出现白纸怎么回事 win10桌面快捷方式图标变成白板如何处理
- 8 win10计算器打不开怎么办 如何解决win10系统无法打开计算器
- 9 win10共享文件夹怎么在另一个电脑查看 win10共享文件夹另外一台电脑如何找到
- 10 win10关闭每次打开应用的通知设置方法 如何关闭win10每次点开软件都提醒
