计算机windows7怎么升级更新 升级更新win7系统的方法介绍
更新时间:2023-09-14 10:18:00作者:mei
windows7计算机更新后可以更快地运行程序,让用户更加舒适地使用电脑,从而获得更好的体验。但是计算机windows7系统怎么升级更新?好多小伙伴还不清楚,为此,本文教程介绍升级更新win7系统的方法步骤。
推荐:雨林木风win7系统
1、打开电脑,点击电脑左下角的开始菜单,在弹出的菜单选项中选择“控制面板”。
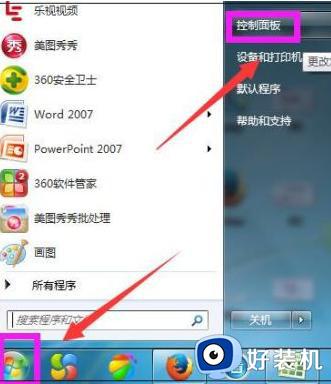
2、打开控制面板,点击“系统和安全”。
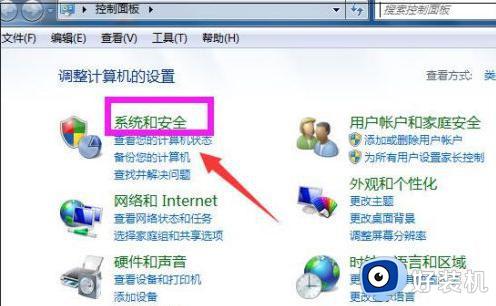
3、进入系统和安全界面,点击”检查更新“。
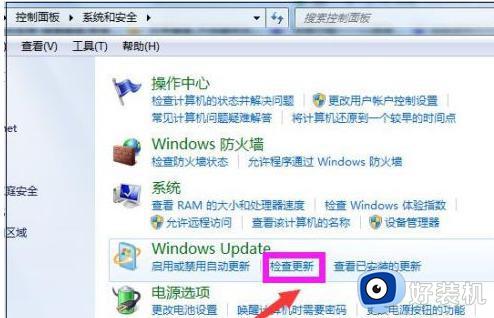
4、打开新页面,点击页面左侧的”更改设置“。
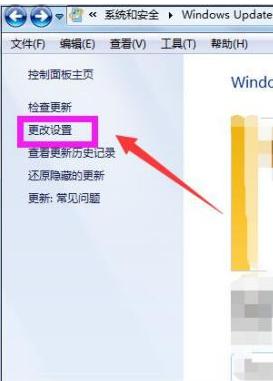
5、进入更改设置页面,选择一个选项,小编选择了第三种,然后点击”确定“。
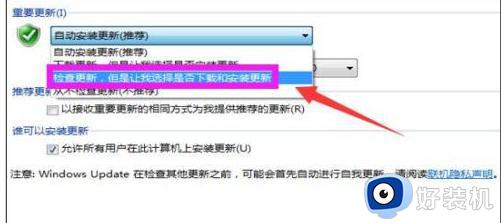
6、接着自动进入检查更新的页面,会显示检查更新的进度条。
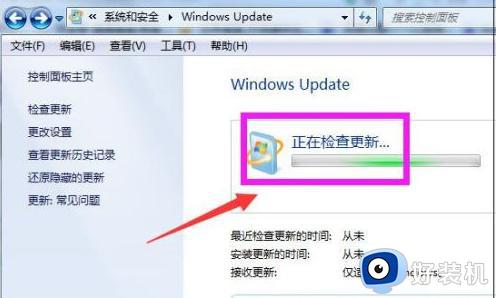
7、会显示要检查更新,必须首先安装Windows Update的更新,点击”现在安装“。
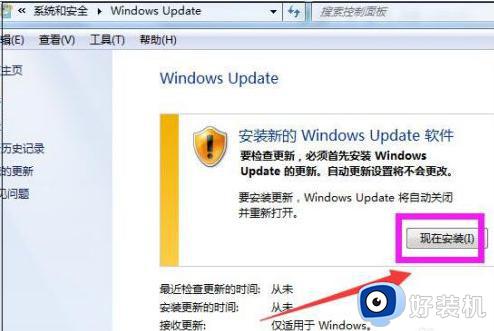
8、系统正在下载Windows Update并安装更新,显示进度条。
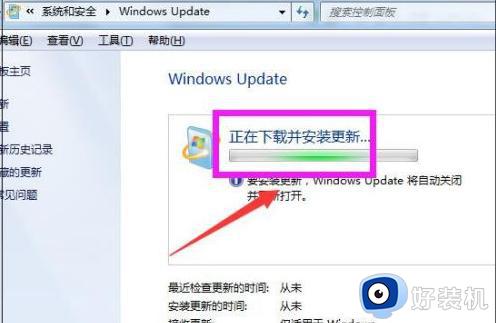
9、而后显示下载和安装计算机的更新页面,点击“26个重要更新可用”。
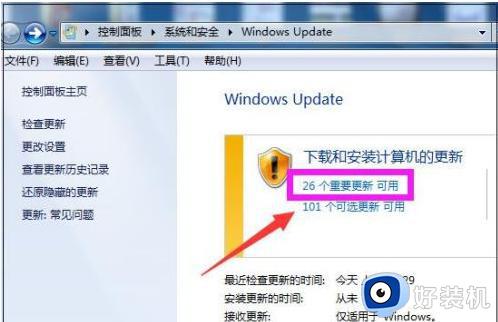
10、勾选希望安装选择的更新,把不需要更新的前面的对勾去掉,点击“确定”。
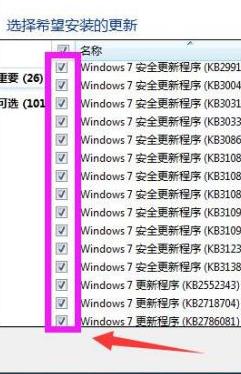
11、返回到Windows Update页面,点击“安装更新”。
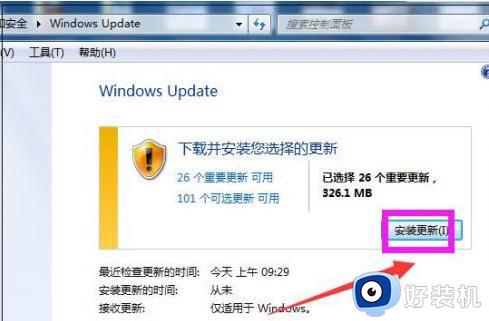
12、最后系统即在安装更新了,显示安装更新的进度条。可以点击最小化,让后台安装更新,自己可以去做别的事情,等安装更新完成,重启下电脑即可。
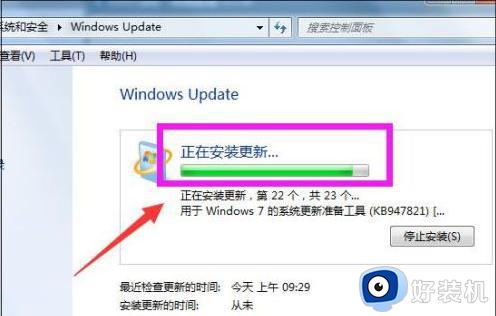
升级更新win7系统的方法分享到这里,新版本的系统能帮助用户更好地运行系统,提升用户体验。
计算机windows7怎么升级更新 升级更新win7系统的方法介绍相关教程
- windows7怎么更新到win10 windows7旗舰版如何升级win10
- windows7怎么更新到windows10 win7更新升级到win10系统的图文教程
- 电脑怎么从win7升级win10 电脑从win7升级win10的方法介绍
- win7怎么升级ie浏览器的版本?win7系统如何升级ie浏览器
- win7怎么升级驱动 win7升级更新驱动程序的方法
- windows7怎么升级window11 win7升级到windows11系统的方法
- win7更新失败还原更改请勿关闭计算机如何解决
- 华硕win7怎么升级到win10系统 华硕win7升级win10教程
- win7升级win10系统出现错误代码0x80072f8f-0x20000如何解决
- win7系统卡在配置windows更新已完成100%请勿关闭计算机如何解决
- win7怎么更改默认储存位置 win7修改电脑默认存储路径的方法
- win7怎么更改ip地址在哪里?win7如何手动设置ip地址
- win7怎么更改屏幕亮度 win7怎么调电脑屏幕亮度
- win7更改开机启动项设置在哪 win7修改开机启动项怎么设置
- win7共享打印机灰色无法勾选怎么办 win7共享打印机选项是灰色的处理方法
- win7net framework 4.0安装未成功怎么办 win7安装net framework 4.0失败如何解决
win7教程推荐
- 1 win7怎么更改屏幕亮度 win7怎么调电脑屏幕亮度
- 2 win7共享打印机灰色无法勾选怎么办 win7共享打印机选项是灰色的处理方法
- 3 win7net framework 4.0安装未成功怎么办 win7安装net framework 4.0失败如何解决
- 4 win7电脑访问不了共享文件夹怎么办 win7无法访问共享文件夹处理方法
- 5 锁屏壁纸怎么更换win7?win7怎么换锁屏壁纸
- 6 win7电脑怎么连接宽带网络设置 win7台式电脑宽带连接步骤
- 7 win7怎么开机自动启动程序设置?win7电脑在哪里设置开机启动项目
- 8 win7怎么恢复上一次正确配置 win7如何把电脑还原到上次正确配置
- 9 win7怎么降低屏幕亮度 win7怎么调低电脑屏幕亮度
- 10 win7怎么换字体?win7修改字体的方法
