win10怎么开机密码取消 win10怎么关闭登录账户密码
更新时间:2024-01-31 10:17:39作者:zheng
我们在使用win10电脑的时候如果觉得电脑的开机密码非常麻烦的话,可以在设置中将开机密码给取消,节省win10电脑的开机步骤,但是有些用户却不知道win10怎么关闭登录账户密码,今天小编就给大家带来win10怎么开机密码取消,操作很简单,大家跟着我的方法来操作吧。
推荐下载:windows10精简版
方法如下:
1、首先我们打开电脑之后点击左下角的菜单键,在下拉中选择设置选项
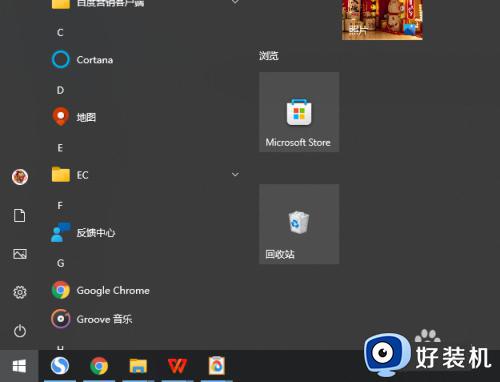
2、然后在设置页面找到账户,如图所示
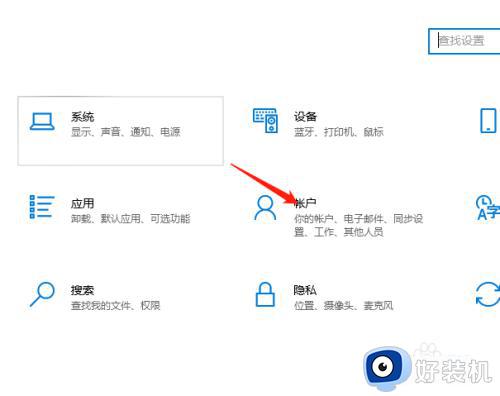
3、接着进入新的页面,我们在这些功能里面找到登录选项
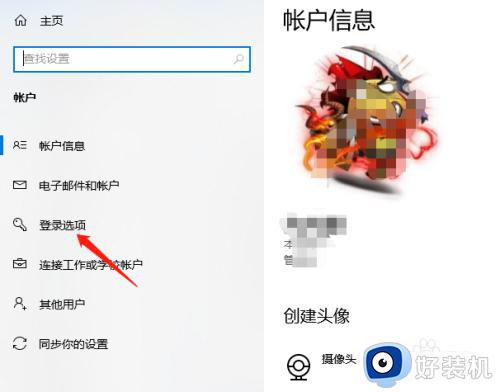
4、接着右侧会出现相关设置,找到密码,点击更改,会出现更改页面,这里点击下一步
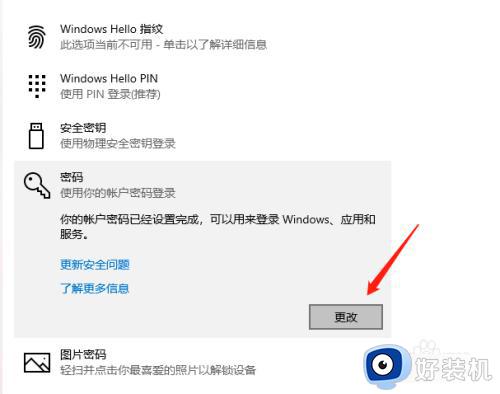
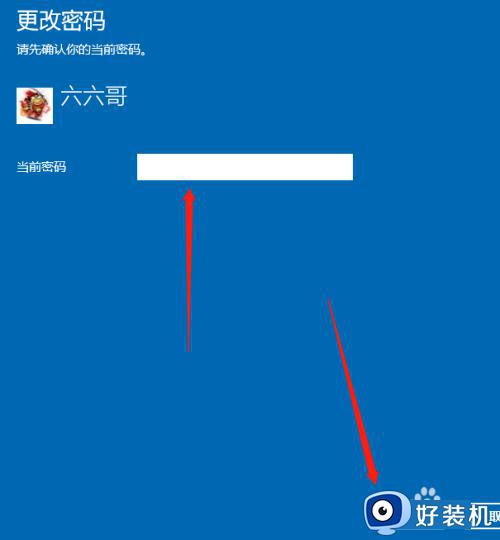
5、这里出现的是更改密码,全部选择空白,不填写,然后点击下一步,再点完成,这样就关闭密码了
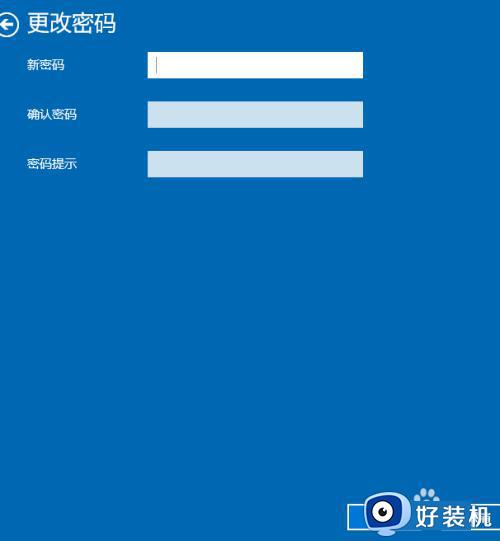
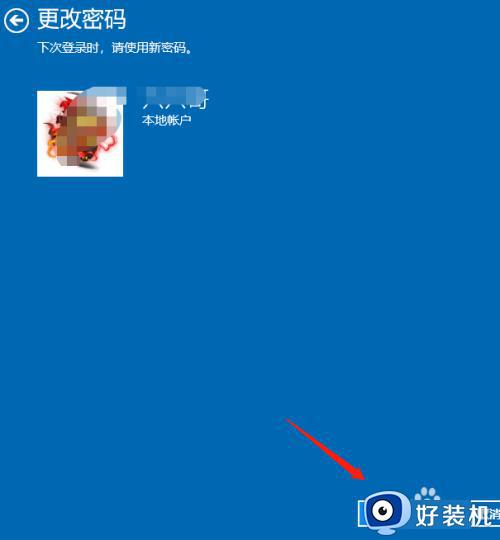
以上就是win10怎么开机密码取消的全部内容,如果有遇到这种情况,那么你就可以根据小编的操作来进行解决,非常的简单快速,一步到位。
win10怎么开机密码取消 win10怎么关闭登录账户密码相关教程
- win10关闭登录密码设置方法 win10怎么取消开机密码登录设置
- win10系统怎么关闭密码登录 win10系统关闭密码登陆的方法
- win10关闭密码登录的操作方法 win10取消密码登录方法
- 怎么关闭win10密码pin开机登录 win10取消开机pin密码设置方法
- windows10怎么取消密码 windows10如何取消登录密码
- win10电脑取消密码怎么操作 win10电脑怎样取消密码登录
- win10账户怎么不用密码登陆 win10电脑账户取消密码登录设置方法
- 关闭win10登录密码如何操作 win10去掉登录密码的方法
- win10取消登录密码后出现两个账号怎么办 win10取消密码后出现两个账号如何修复
- win10如何取消开机密码登录 怎么取消win10开机登陆密码
- win10桌面图标变成黑色方块怎么回事 win10桌面图标变成黑色方块的解决方法
- win10改变系统字体大小设置方法 win10系统怎样改变字体大小
- win10局域网无法访问,没有权限使用网络资源如何解决
- Win10怎样关闭锁屏界面 Win10关闭锁屏界面的设置方法
- win10局域网输入网络凭据怎么回事 win10局域网访问提示输入网络密码如何解决
- win10局域网看不到自己的电脑怎么办 win10局域网共享看不见自己的电脑如何处理
win10教程推荐
- 1 win10不能更新系统怎么办 win10电脑不能更新系统修复方法
- 2 win10不支持显卡驱动怎么办 win10显卡不能安装驱动安装处理方法
- 3 win10右下角天气怎么关 win10删除电脑右下角天气显示的方法
- 4 win10删除文件需要管理员权限怎么办 win10删掉文件需要管理员权限处理方法
- 5 彻底关闭win10病毒和威胁防护的步骤 win10如何关闭病毒和威胁防护
- 6 win10进入桌面后鼠标一直转圈怎么回事 win10进桌面一直转圈怎么解决
- 7 win10桌面快捷图标出现白纸怎么回事 win10桌面快捷方式图标变成白板如何处理
- 8 win10计算器打不开怎么办 如何解决win10系统无法打开计算器
- 9 win10共享文件夹怎么在另一个电脑查看 win10共享文件夹另外一台电脑如何找到
- 10 win10关闭每次打开应用的通知设置方法 如何关闭win10每次点开软件都提醒
